デザイナーが結婚式ムービー頼まれ自作〜おすすめソフトアフターエフェクトの使い方(作り方1画像配置編)〜

本記事は、Envato Marketというサイトから
テンプレート素材を取得した後の編集作業のご紹介となっています。
Envato Marketのオススメの動画テンプレート素材を紹介した記事はこちら
前回は、アフターエフェクトのインストールまでの方法をご紹介いたしました。
After Effectsのインストールと
Envato Marketからテンプレート素材を
取得したら、いよいよ動画編集の開始です!
アフターエフェクトで
テンプレートデータを編集していきます。
デザイナーが結婚式ムービー頼まれ自作〜おすすめソフトアフターエフェクトの使い方(作り方1画像配置編)〜
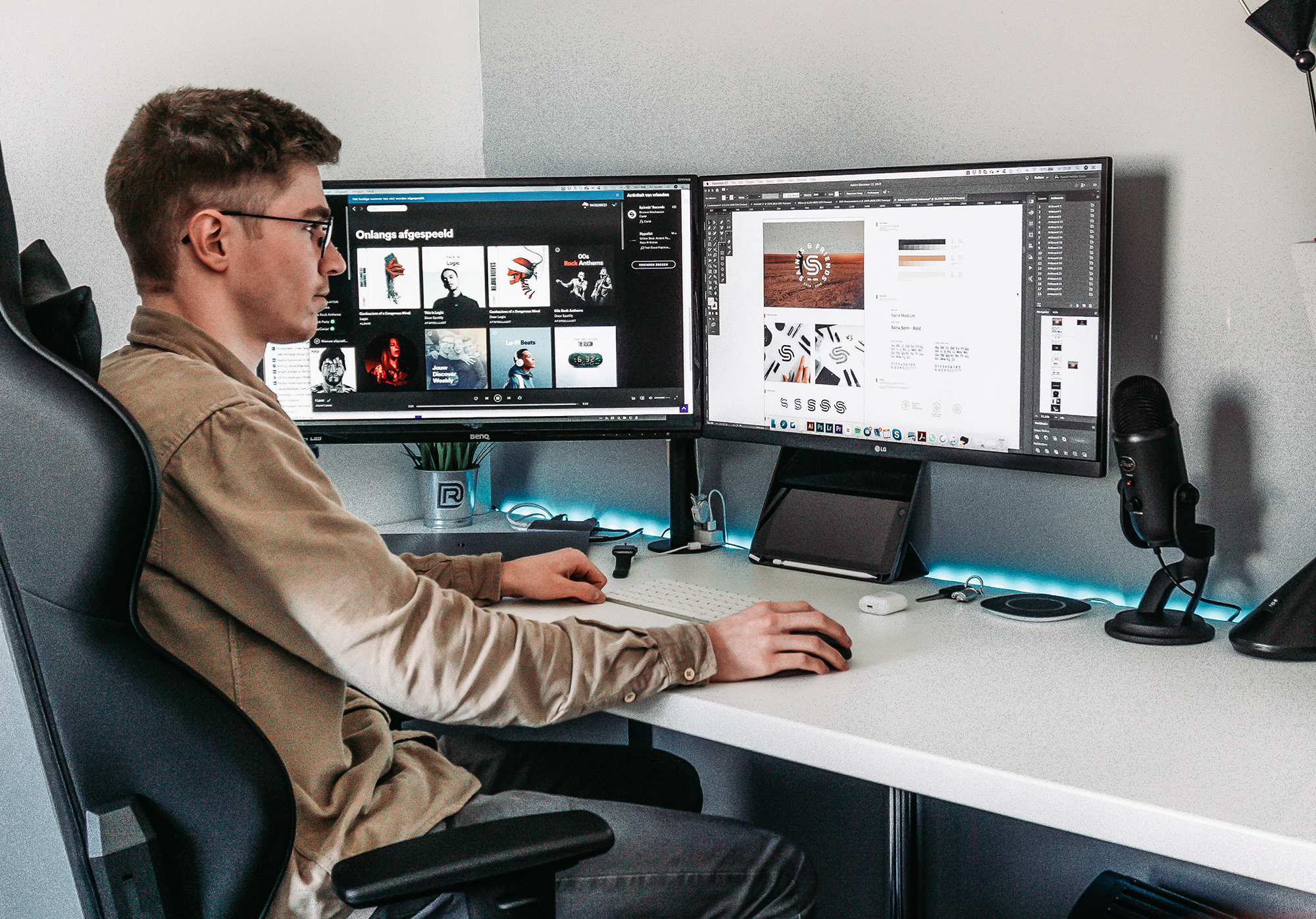
アフターエフェクトの7日間無料版インストール方法から知りたい方はこちら
まずは、
ダウンロードした
テンプレートZIPデータを解凍します。
ZIPデータをダブルクリックします
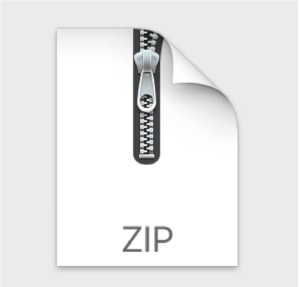
フォルダの中の
アフターエフェクトデータを
ダブルクリックします。
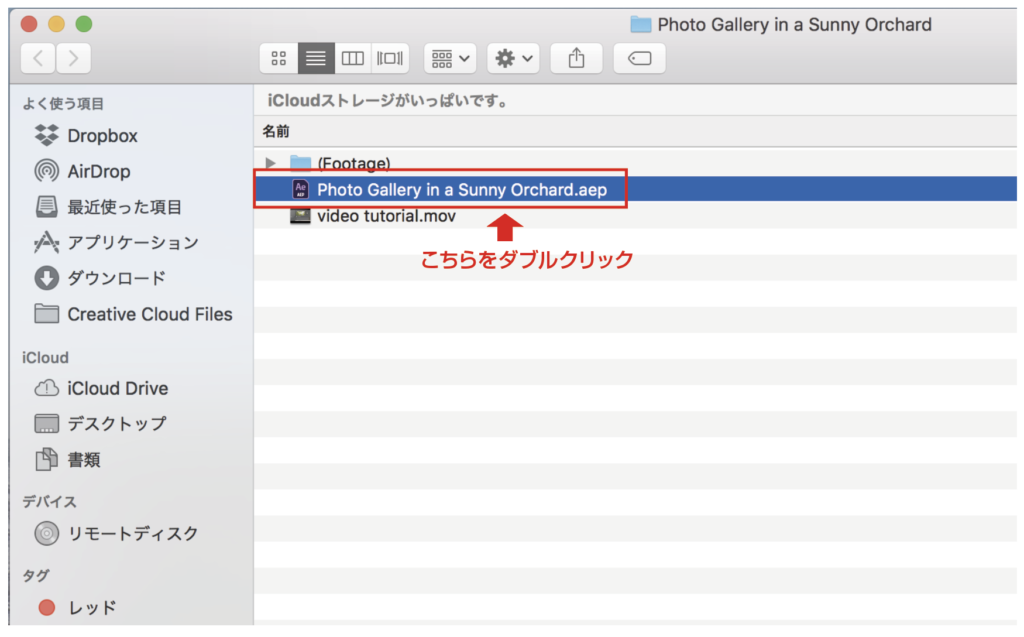
※アフターエフェクトのデータ名はテンプレートによって違います。
アフターエフェクトを開くと
こんな感じになるかと思います。
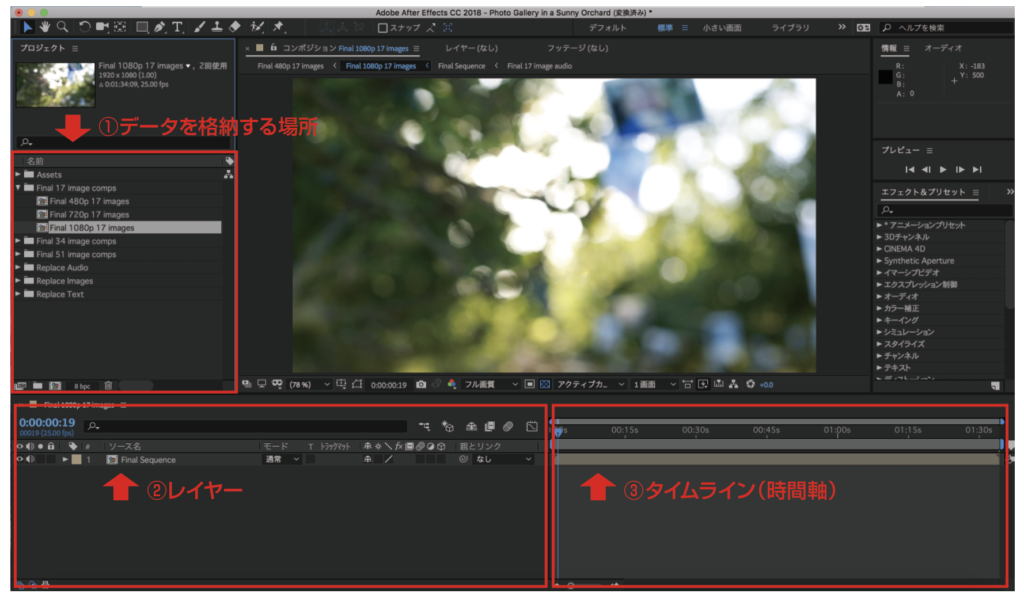
①データを格納する場所
②レイヤー
③レイヤーのタイムライン(時間軸)になります。
※テンプレートデータにより①のフォルダの名称や
格納場所が違う場合がありますが、
基本的構造は変わらないと思われます。
まずは①を説明します。。。
※画角のオススメは16対9の1080pです。
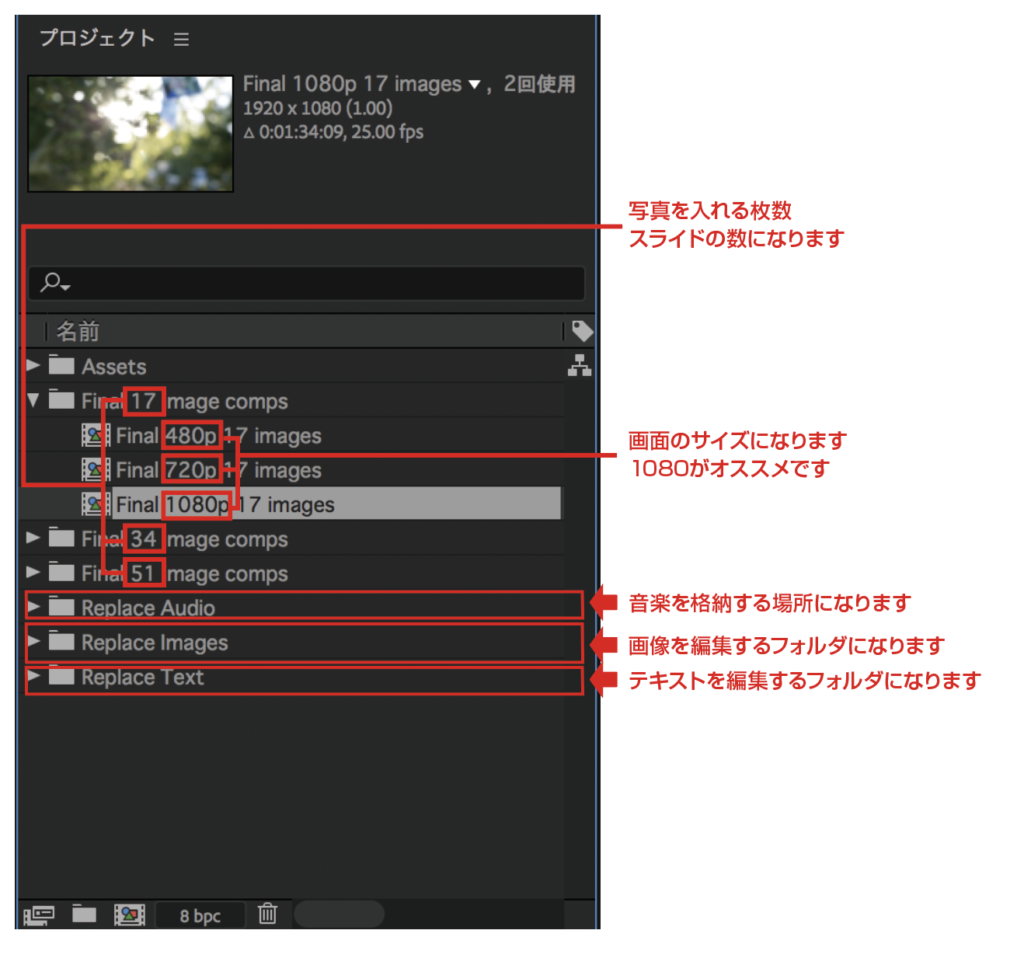
それでは編集作業に入っていきます。
まず、
写真を格納するフォルダを
作成します。
右クリックで新規フォルダーを
クリックします。
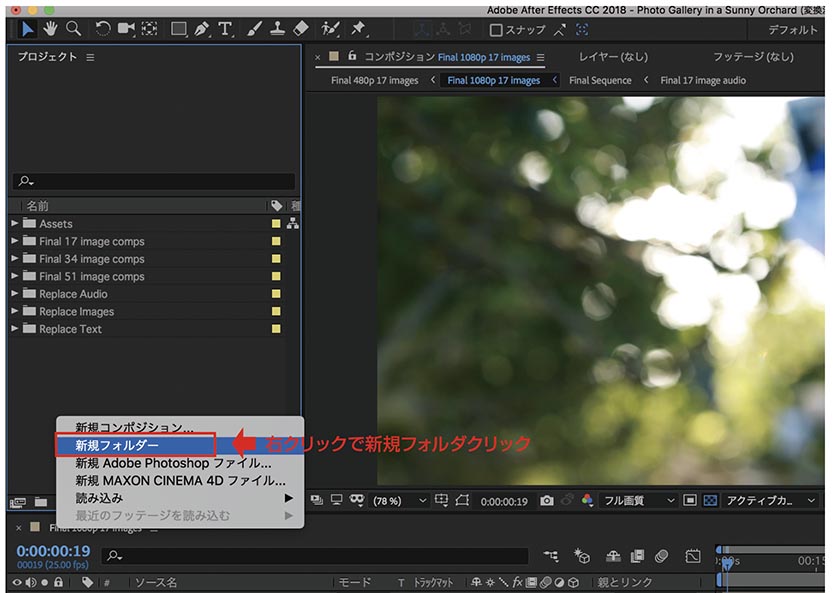
フォルダ名は「Photo」とします。
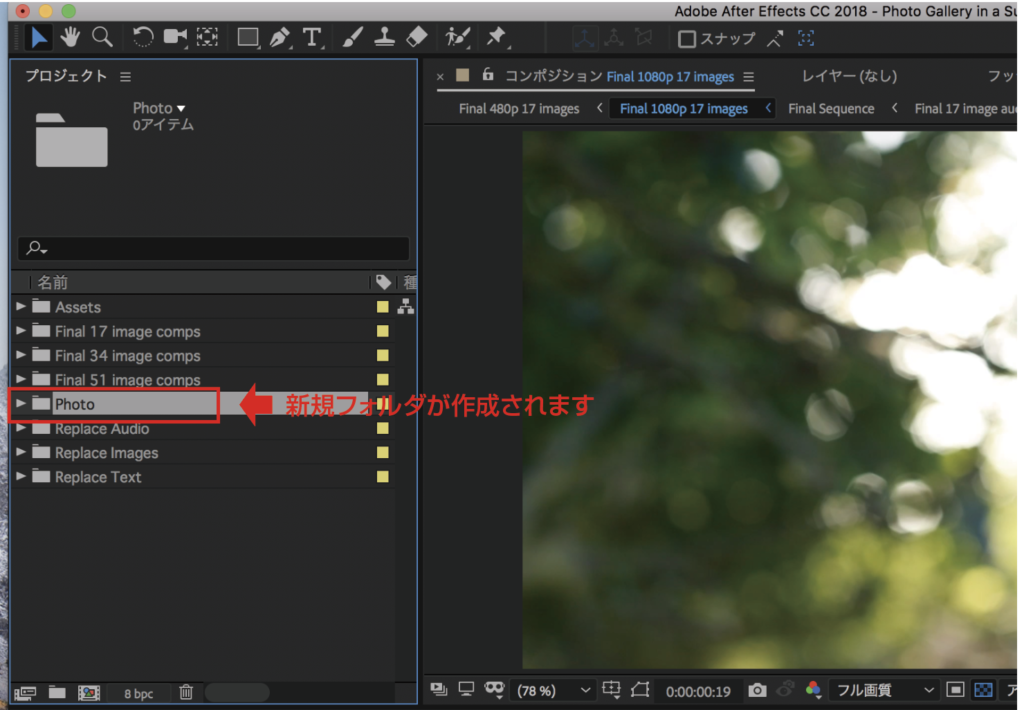
使いたい写真を先ほど作った
「Photo」フォルダにドラッグ&ドロップします。
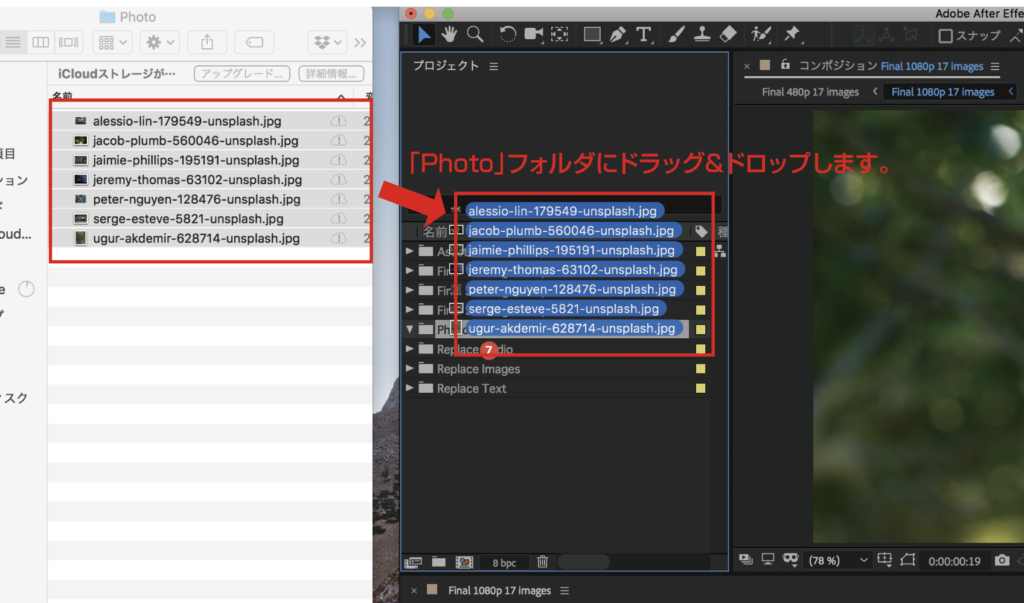
「Photo」フォルダに写真が格納されます。
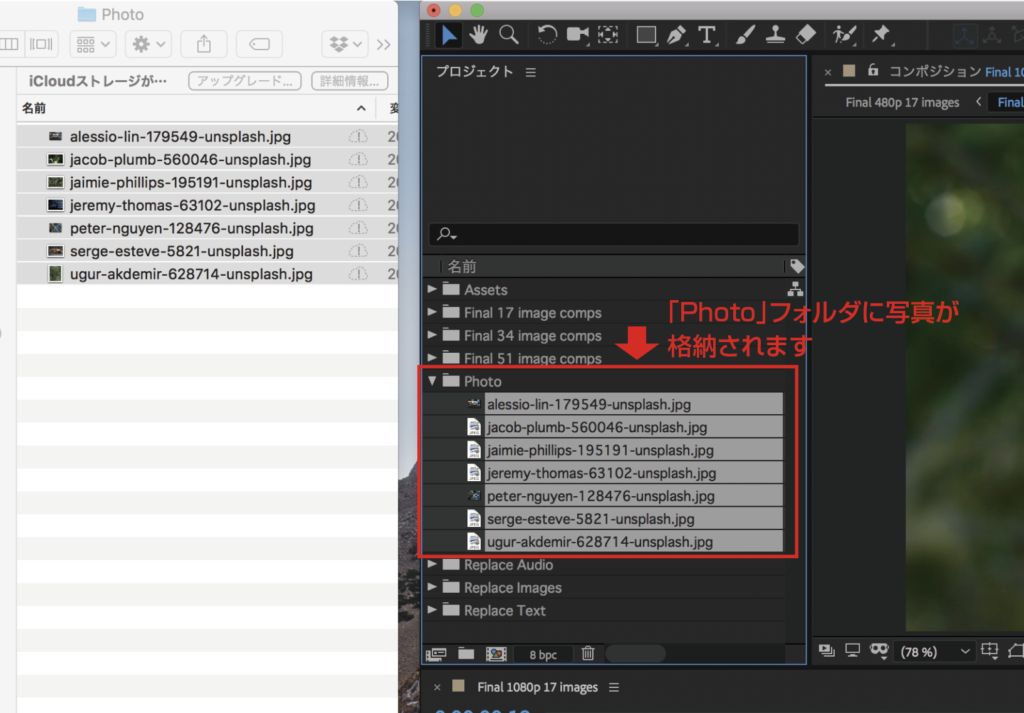
次に「Replase Images」の
▶︎をクリックして内容を表示します。
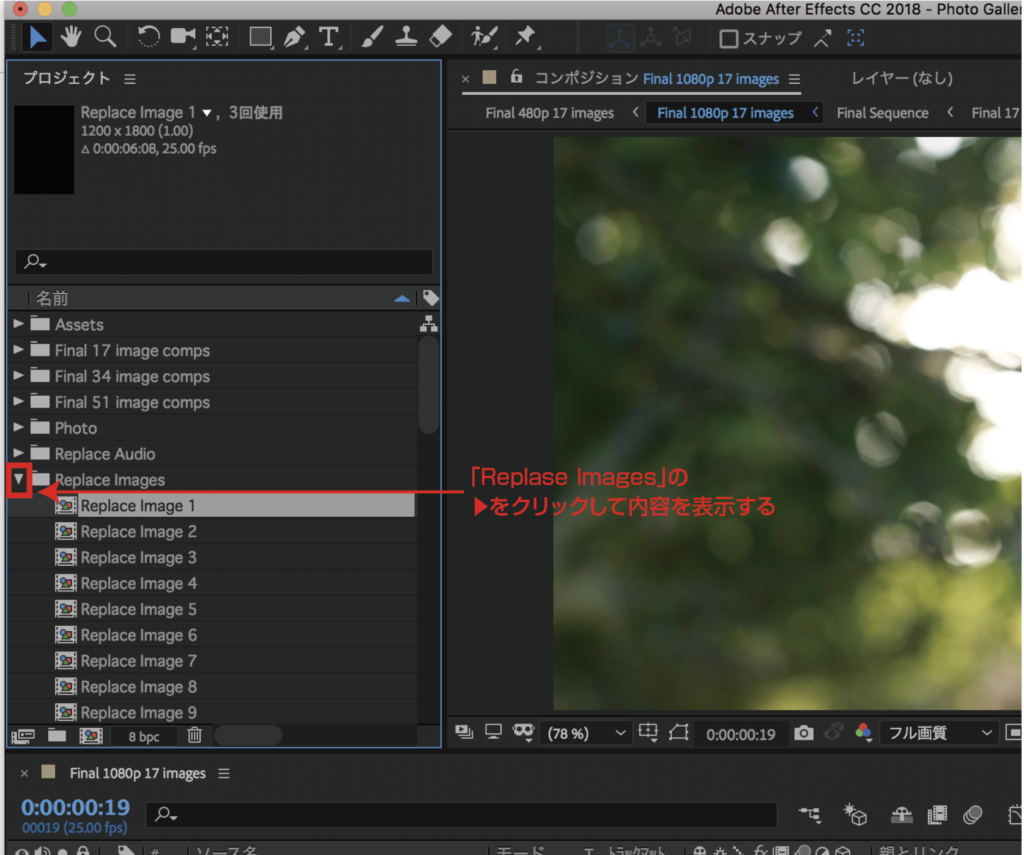
「Replase Images1」を
ダブルクリックして開きます。
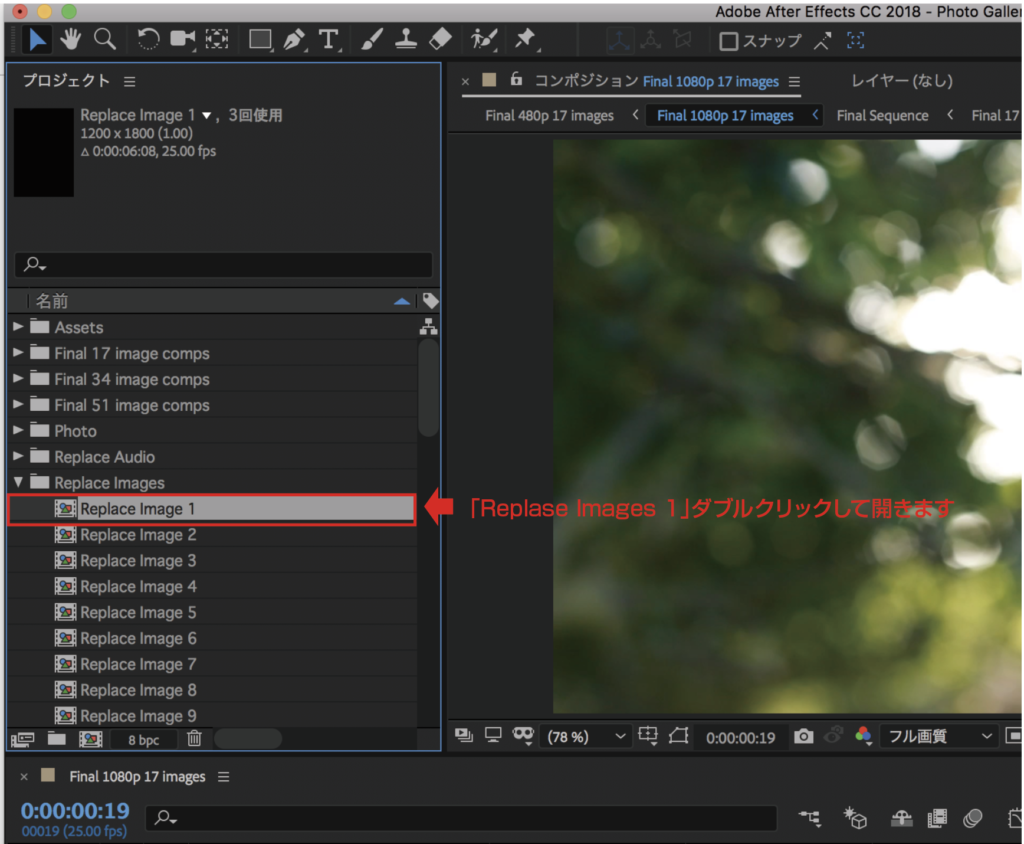
すると下記のような画面になります。
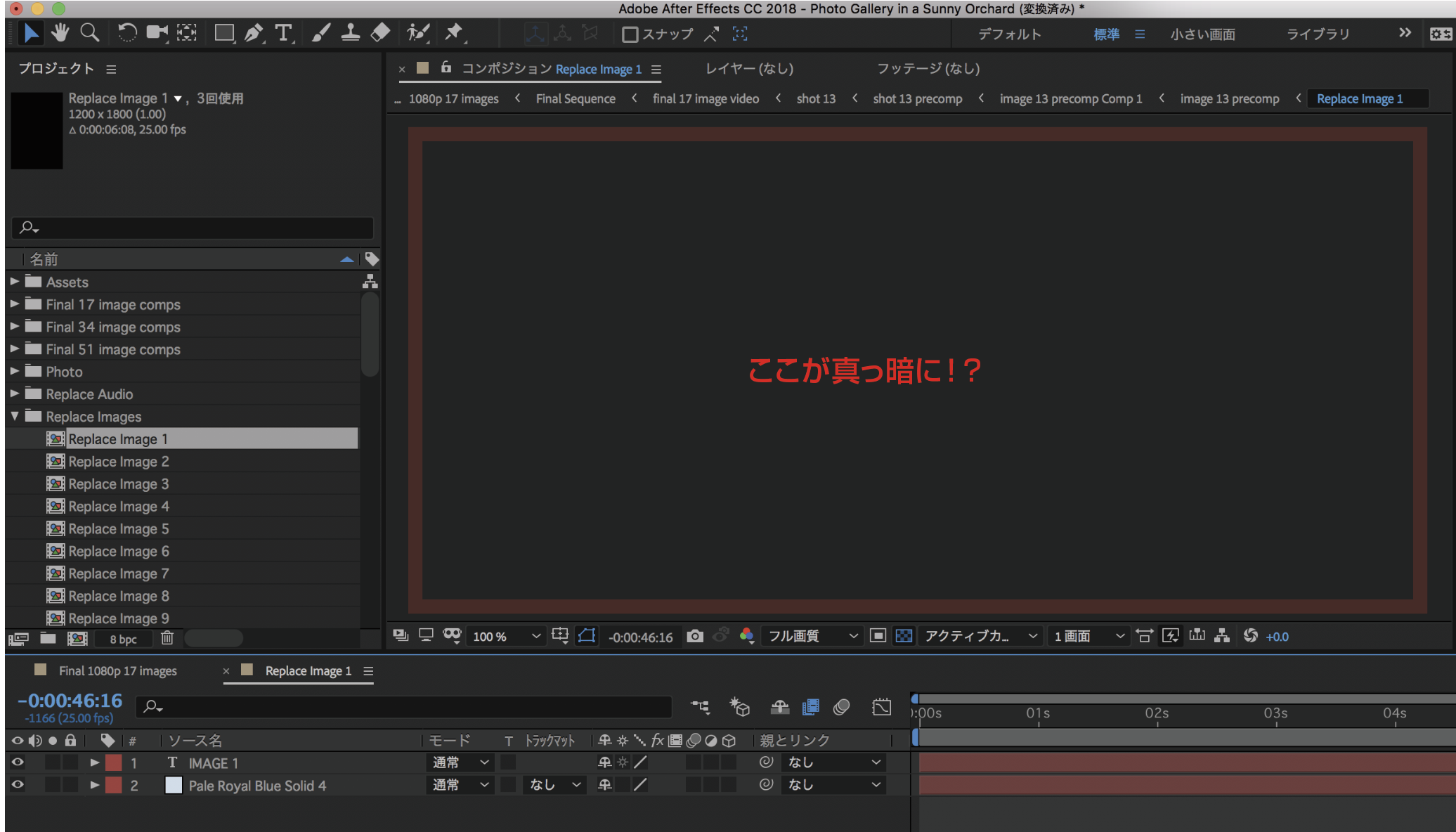
タイムラインを下の画像のように
移動すると進めるとテキストなどが表示されてます。

「Photo」フォルダ▶︎をクリックし、
表示したい写真を選びます。

掲載したい写真を選んだら、それをドラック& ドロップで下のレイヤーの一番上に持っていきます。
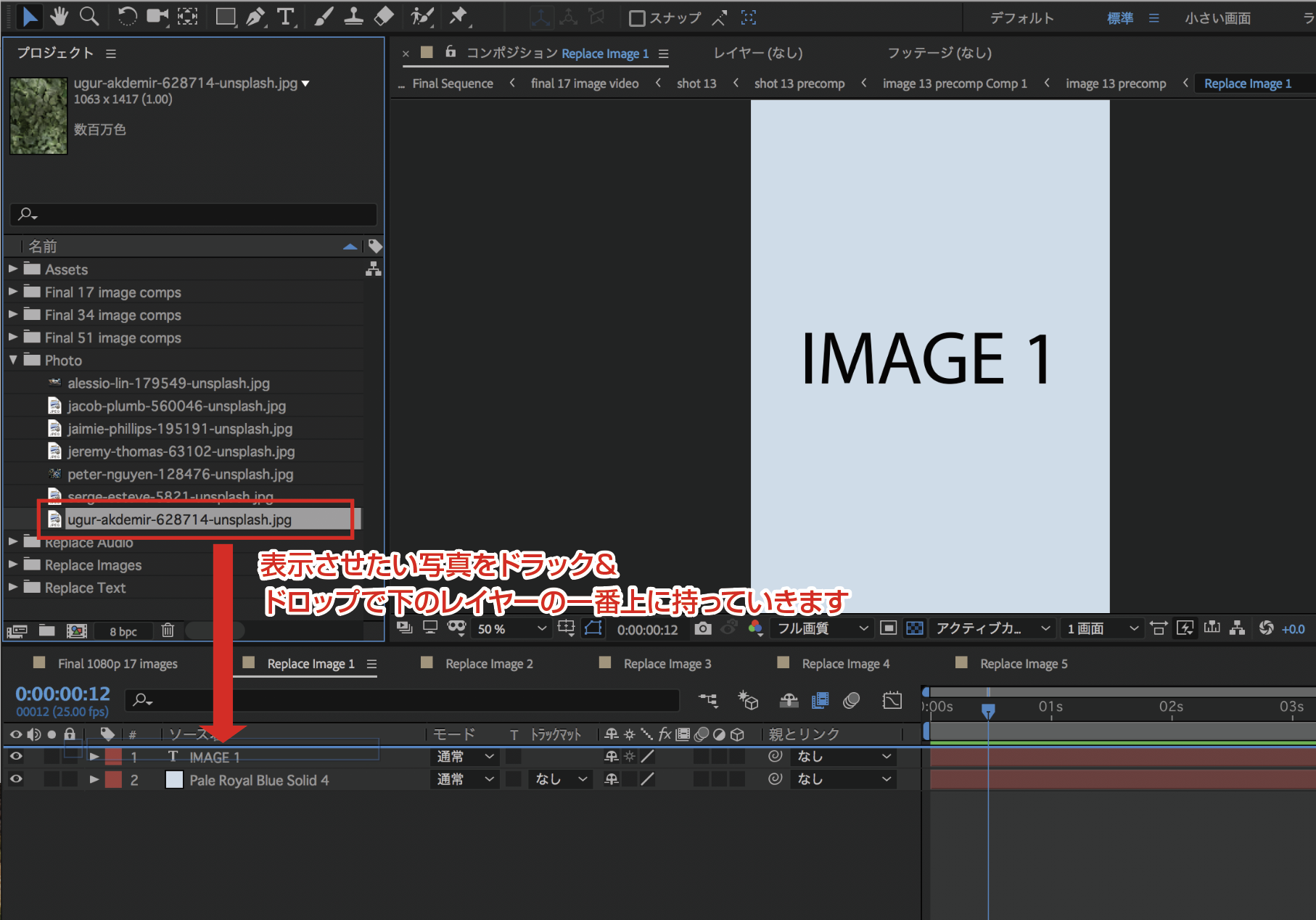
すると画像がプレビュー画面に表示されます。

画像サイズの変更作業
選択ツールをクリックして選びます。
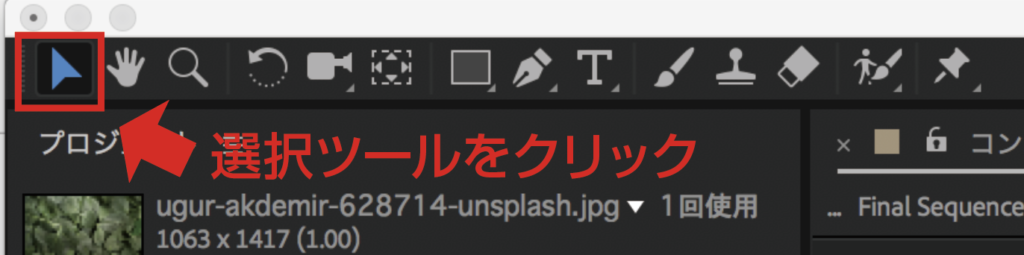
選択ツールを選択した状態で
画像をクリックしてください
すると下の画像のように四方にポイントの
オブジェクトが表示されます。
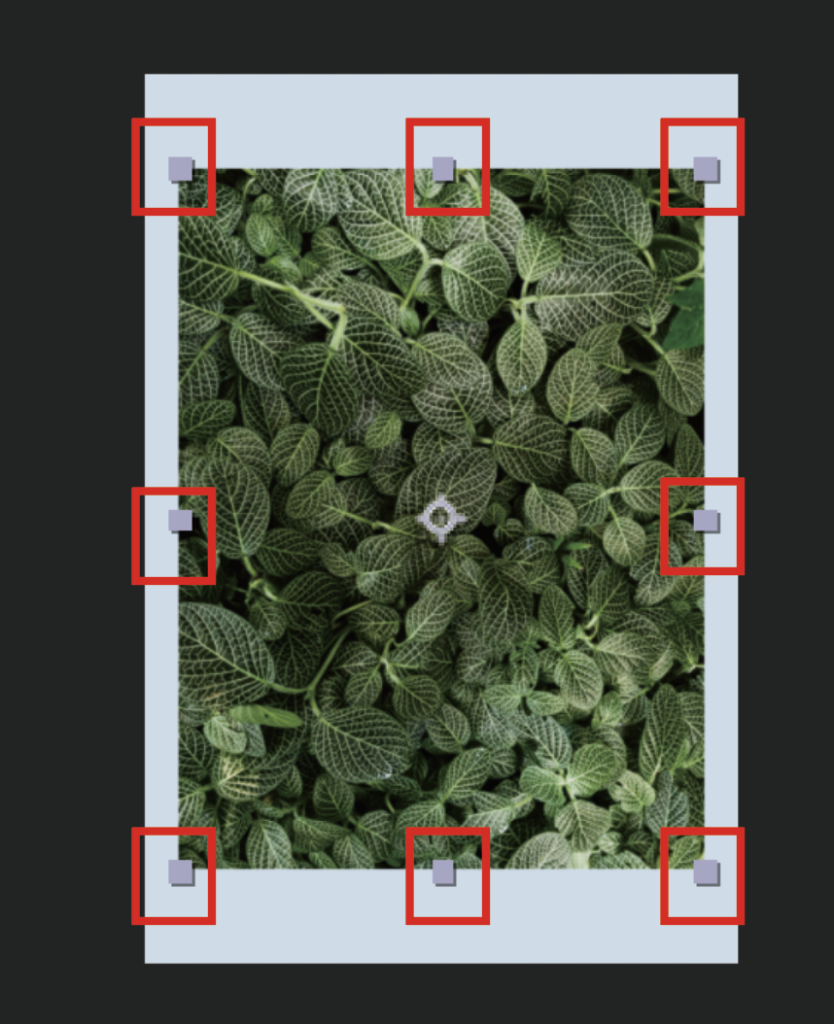
先端のポイントをドラッグしたまま
矢印方向へ動かすと写真が拡大されます。
※この時キーボードの「shift」を押したままにすると
写真に変倍がかからず拡大縮小することができます。
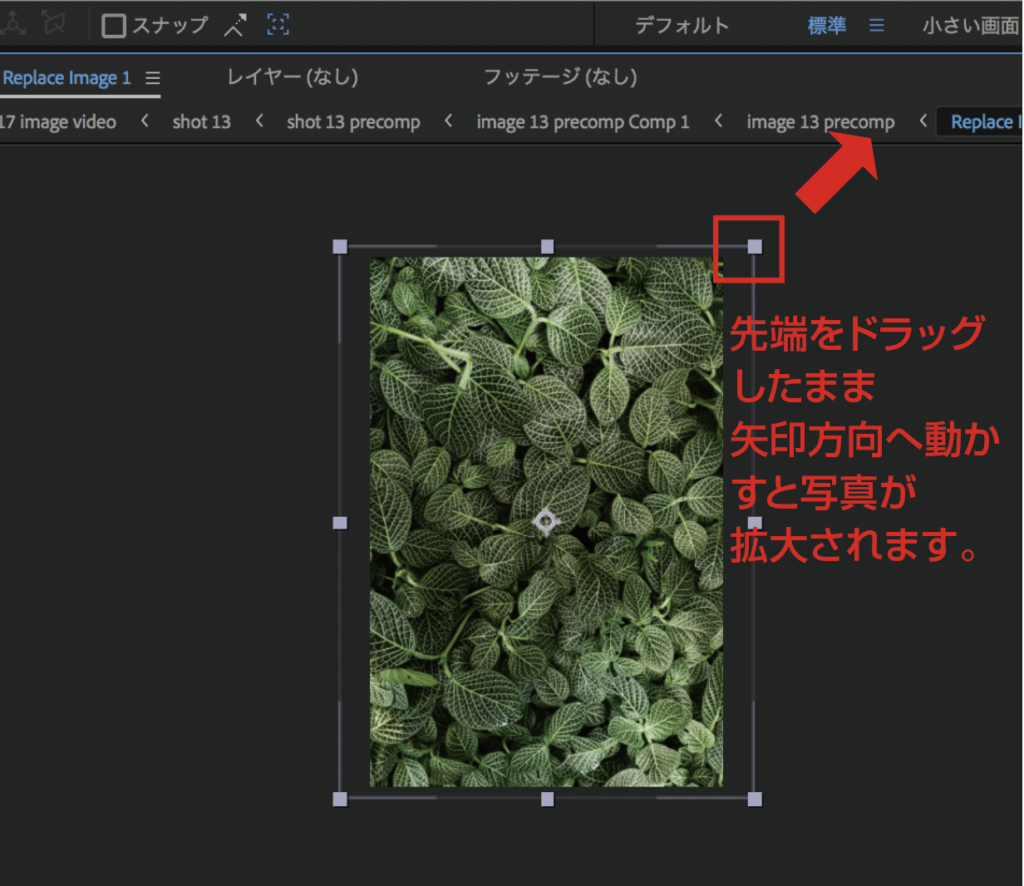
画像配置の説明はこれで終わりです
この感じで全ての画像を貼めていきましょ〜
●現在「ココナラ」結婚式ムービーを販売中!15000円〜
詳しくは下記URLをクリック!
https://coconala.com/services/2282711?a8=v4ucY4bPL-Tr.-zUgsZc.yRBrP0dfaAy3sZRt0yoz075T3uA6XuUZXQ1TXZ1846PL-p5Q5uTE-CAiwHxxs00000012624009
●今なら特別に本サイトで申し込みの場合、1万円にて承ります!
下記メールアドレスにて「結婚式動画制作依頼」とタイトルにつけてご連絡ください!
info@e-space.site
※制作内容の内容はこちらを参照ください。
-
前の記事

デザイナーが結婚式ムービー頼まれ自作〜おすすめソフトアフターエフェクトの使い方(無料体験版のインストール方法)〜 2018.09.15
-
次の記事

日本人の勘違いデザインと機能美。ガウディと佐藤可士和からの影響 2019.02.07
