デザイナーが結婚式ムービー頼まれ自作〜アフターエフェクトの使い方(作り方3テキスト入力編)〜

本記事は、Envato Marketというサイトから
テンプレート素材を取得した後の編集作業のご紹介となっています。
Envato Marketのオススメの動画テンプレート素材を紹介した記事はこちら
前回は、アフターエフェクトの操作方法その2
曲を動画に入れる方法をご紹介いたしました。
今回は、動画内(スライドショー)にテキストを挿入する方法をご紹介します。
結婚式ムービーを自作したいど、アフターエフェクトを使いたいけど難しそう。
と考える人もいるかもしれません。
しかし、制作の段階を細かく切って
丁寧に説明することで割と簡単だということに気づいていただけると思います。
本記事を読むと、アフターエフェクトのテキストの入れ方がわかりますので、
結婚式ムービーでアフターエフェクトを使うにあたりテキストの入れ方が知りたい人は必見です。
デザイナーが結婚式ムービー頼まれ自作〜アフターエフェクトの使い方(作り方3テキスト入力編)〜

アフターエフェクトの7日間無料版インストール方法から知りたい方はこちら
「Replase Text」タブ「▶︎」をクリックします。
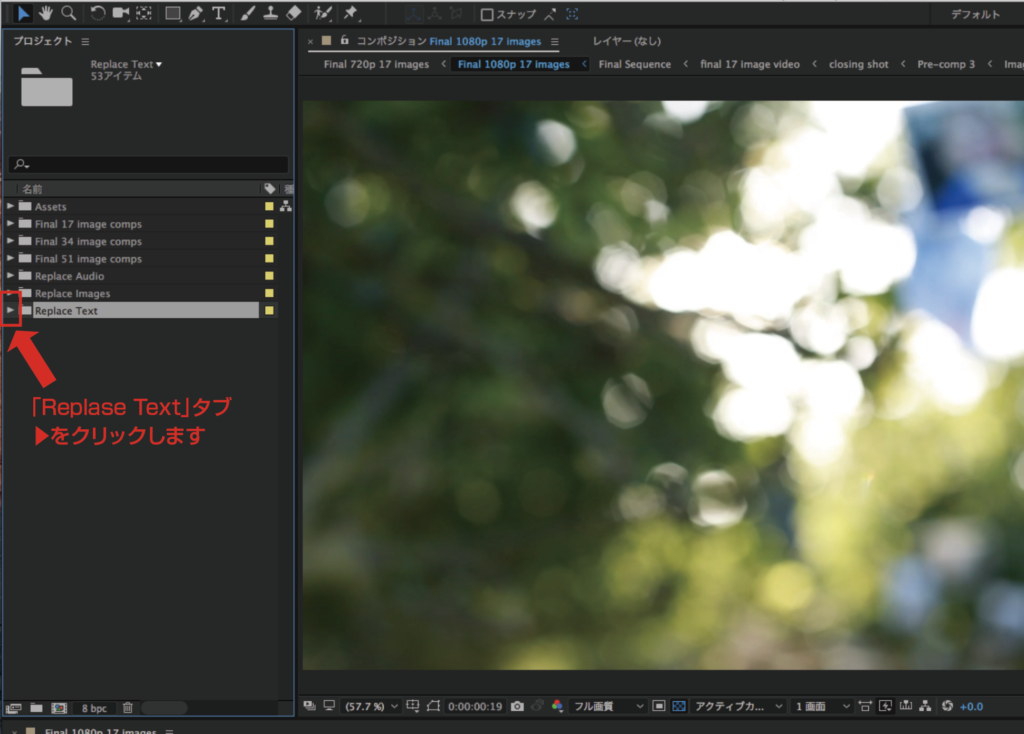
シーン別テキストが表示されます。
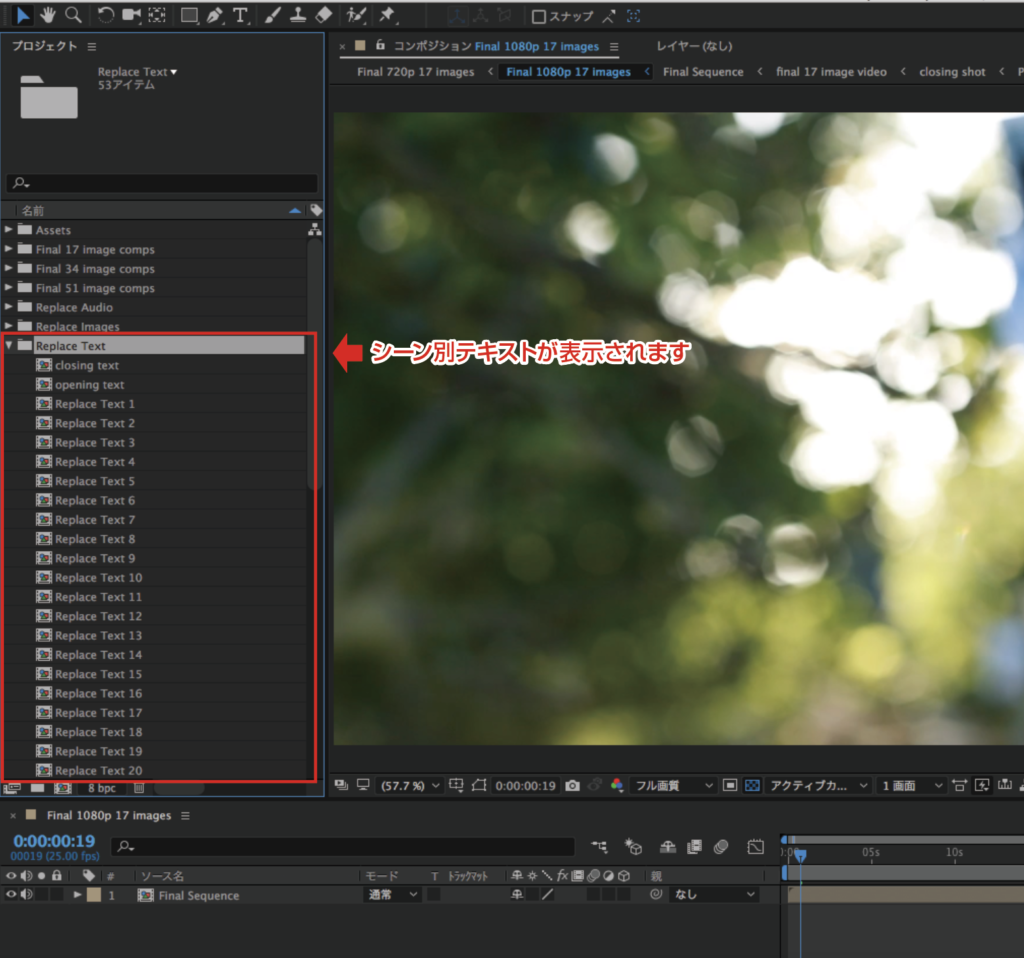
「opening text」をダブルクリックします。
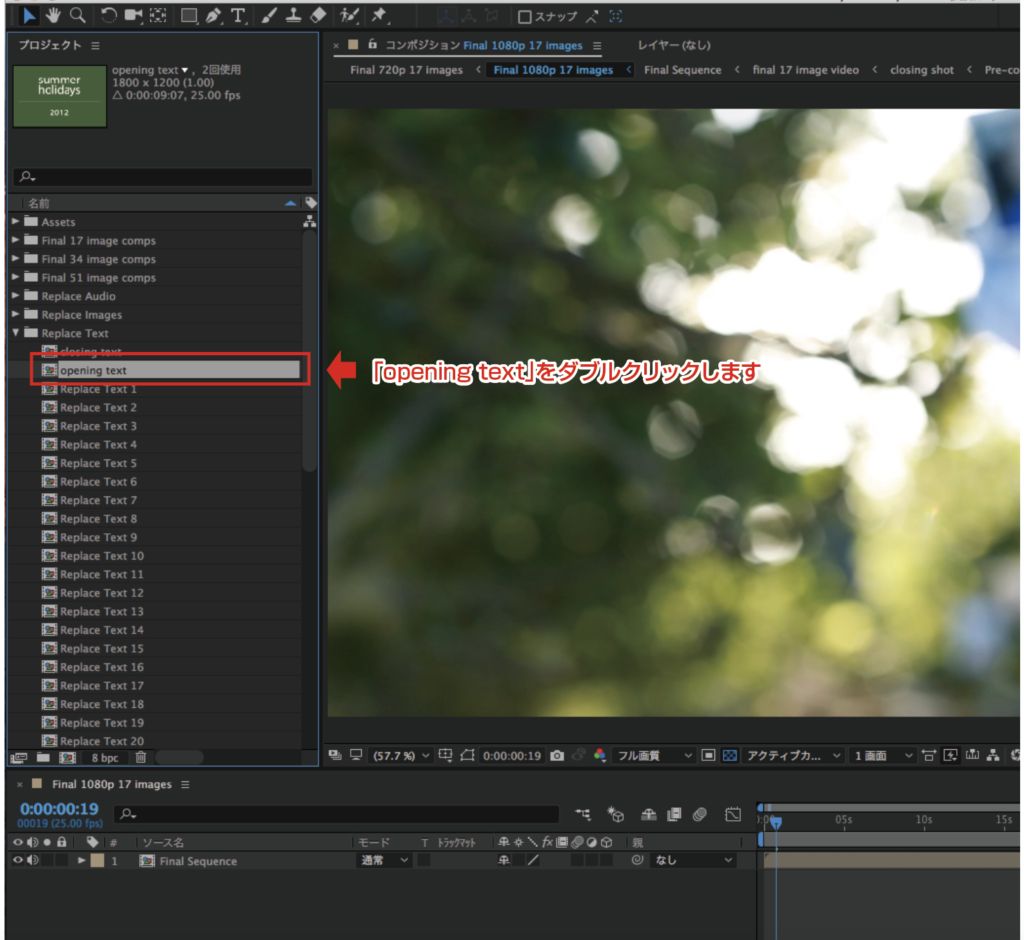
ダブルクリック後、プレビュー画面に何も映らない可能性がありますが、ご安心ください。
次に進みください。
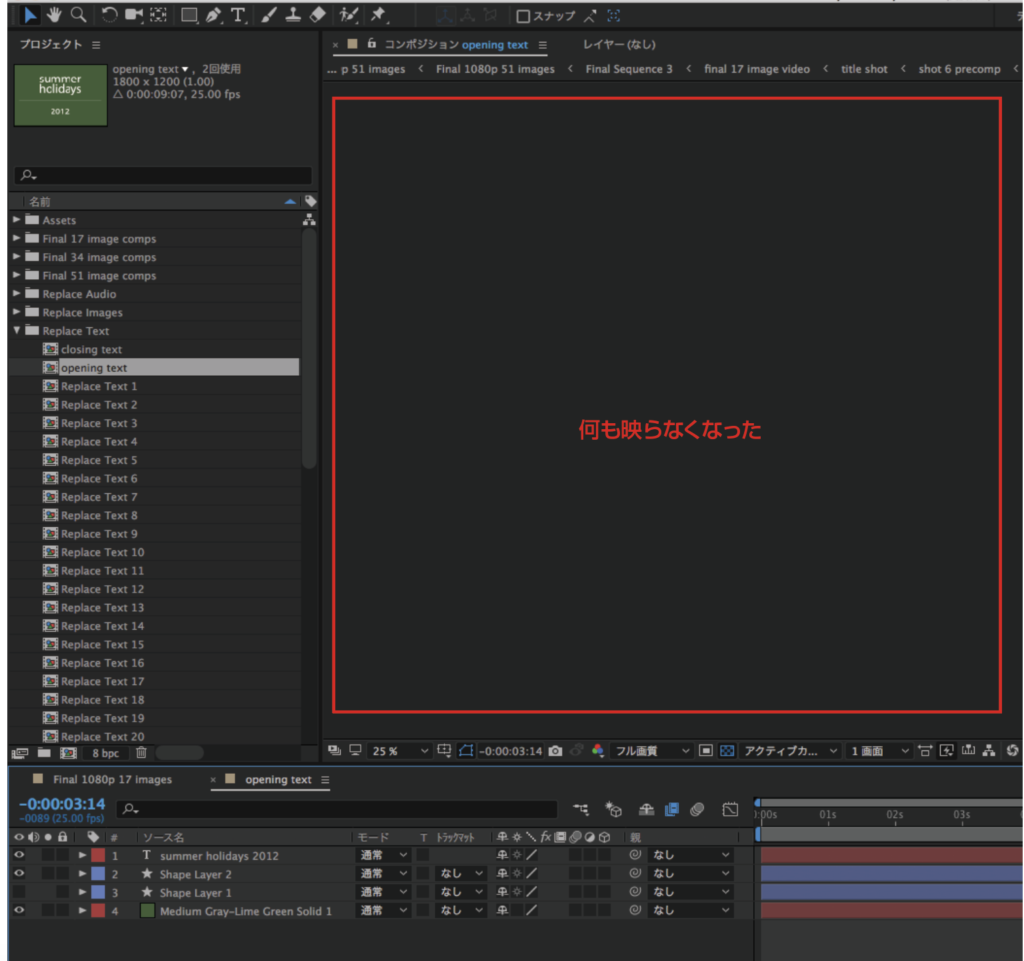
下記画像参照。
タイムラインの矢印あたりを空クリックしてタイムラインを進めると
プレビュー画面に表示されます。
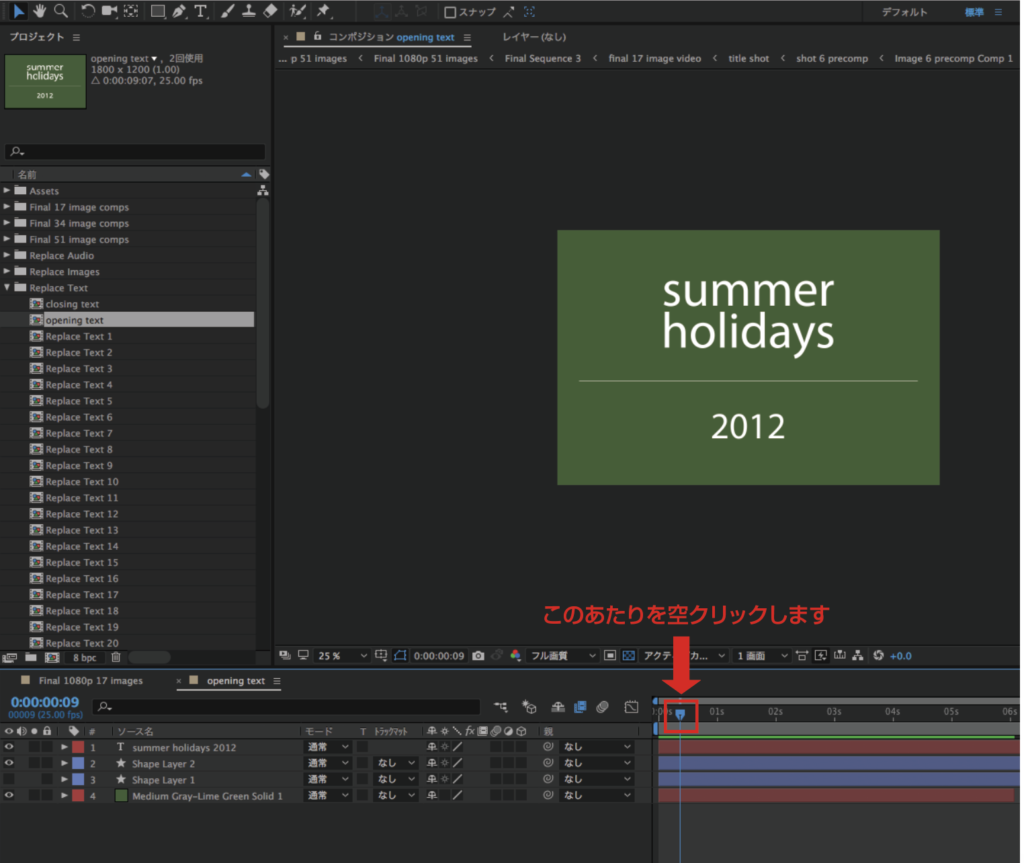
ツールバーより文字編集「T」を選びます。
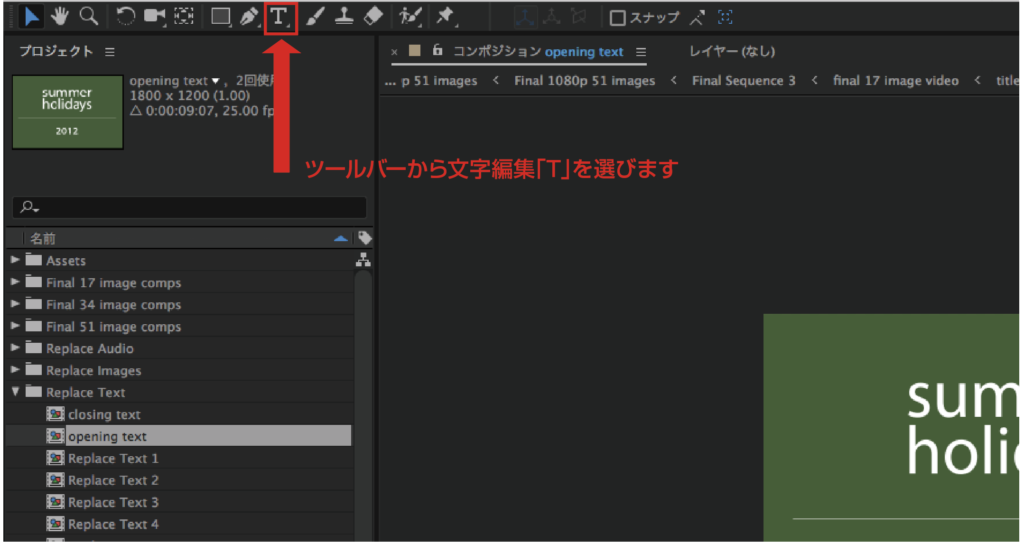
すると、文字を選択して編集することが出来ます。
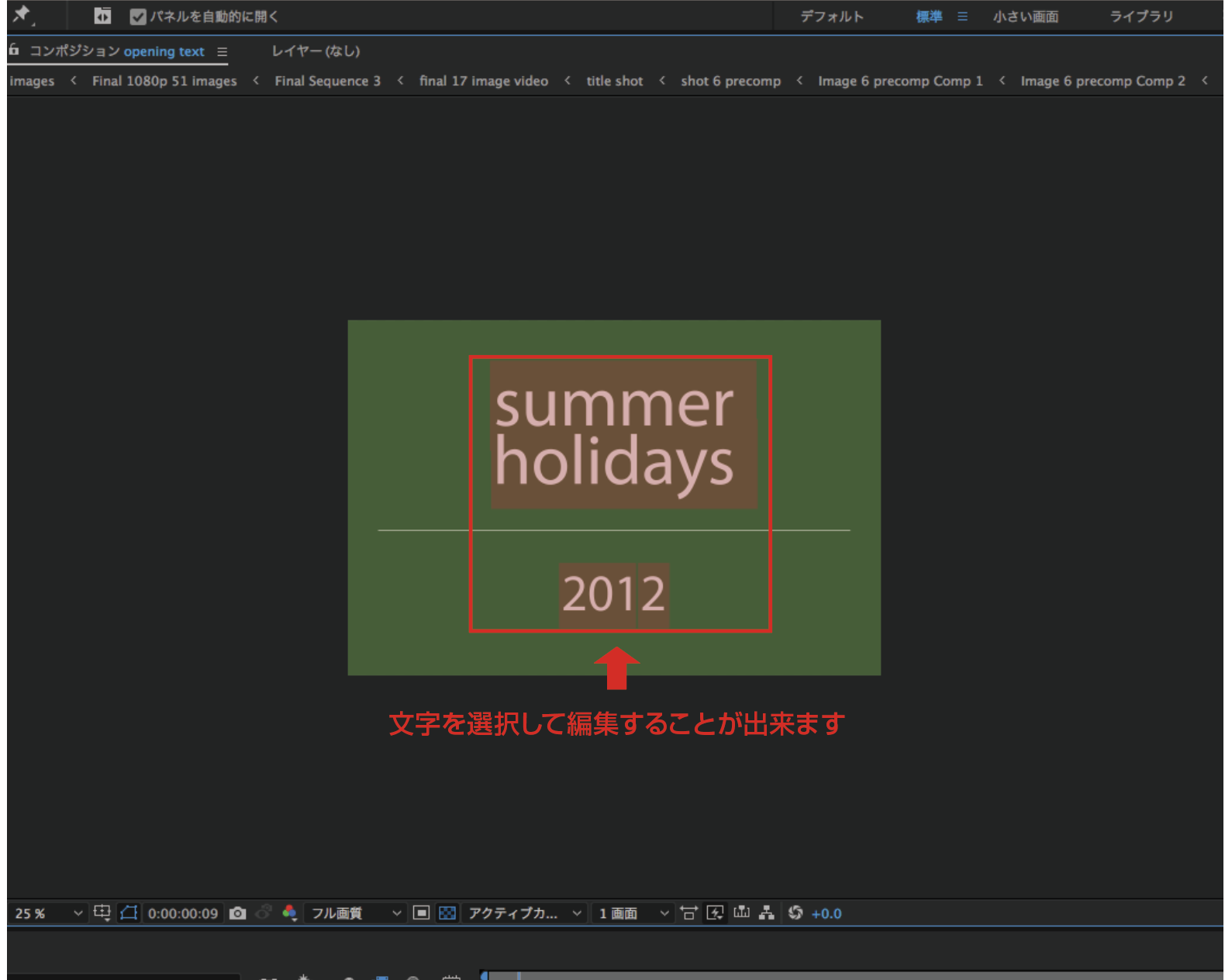
選択して文字を入力します。
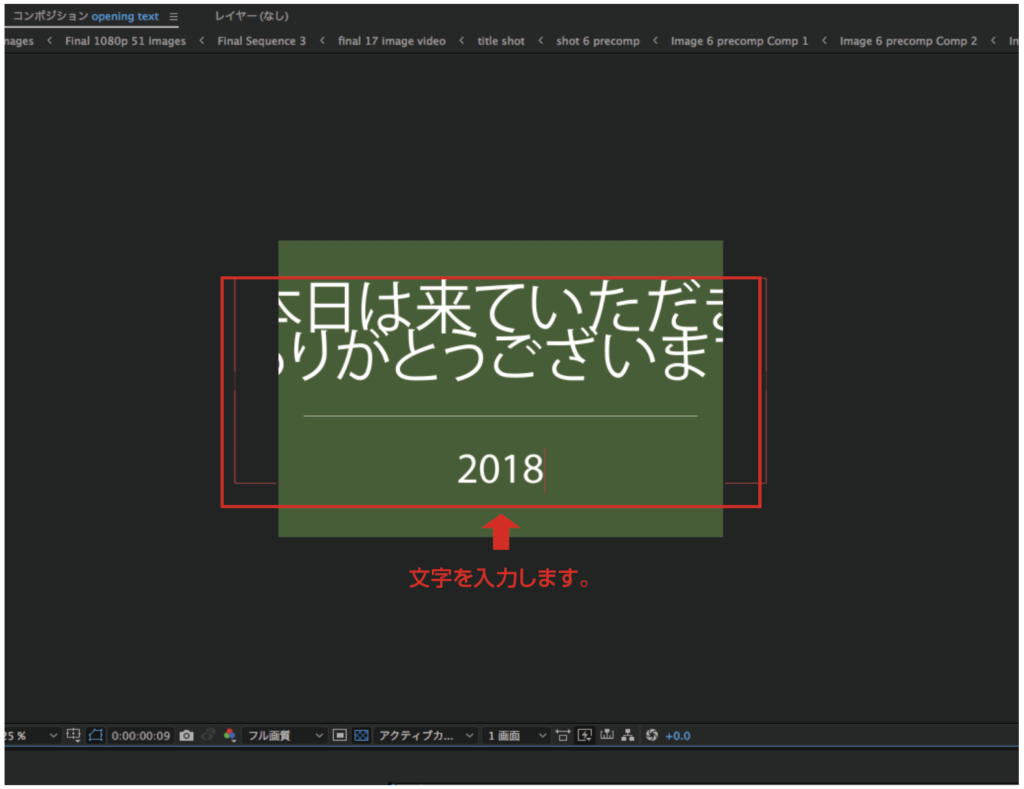
文字サイズも変更できます。
文字パネルは「ウィンドウ」→「文字」で表示されます。
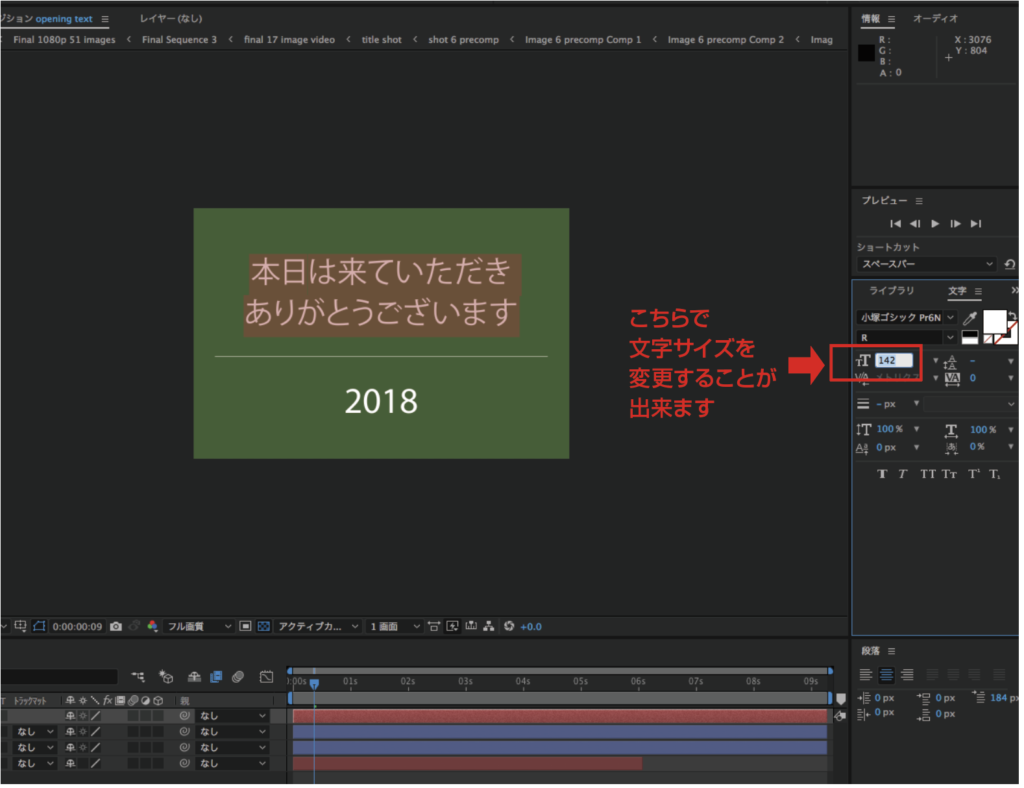
書体も変更可能です。



「Repace Text 1」のテキストも編集していきたいと思います。
「Repace Text 1」をダブルクリックします。
「Repace Text 1」はシーン1のテキストという事です。先ほどのテキストはオープングのシーンです。
タイトルみたな感じになります
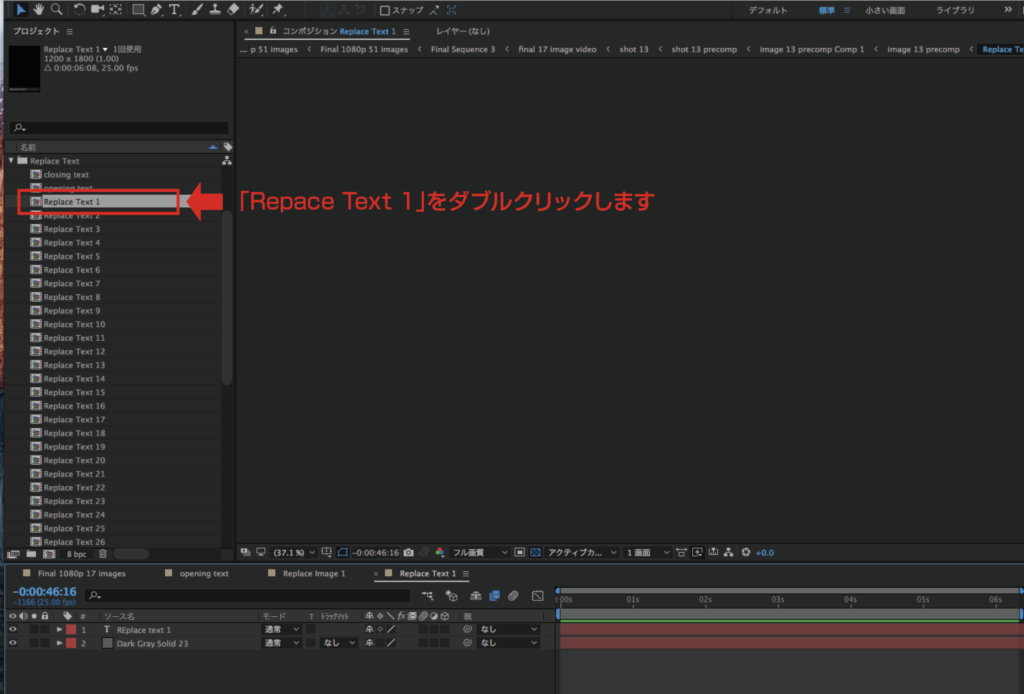
下記画像参照。
タイムラインの矢印あたりを空クリックして
タイムラインを進めるとテキストが表示されます。
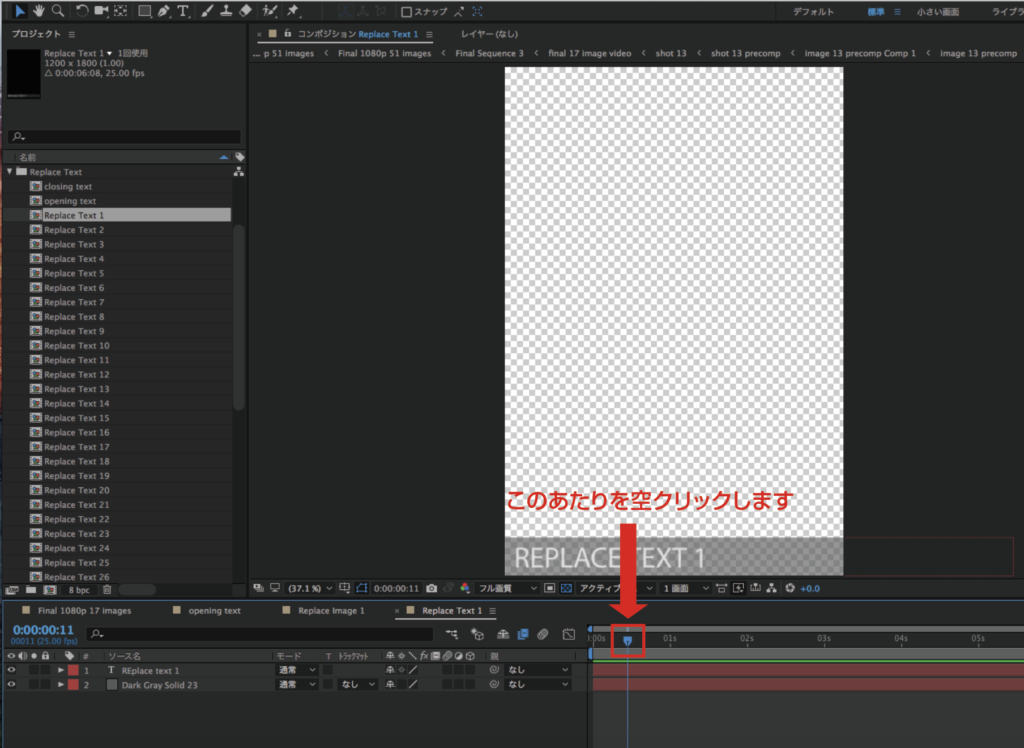
①上段よりツールから文字編集「T」を選びます。
②「T」を選んだらテキストを選択して編集します。
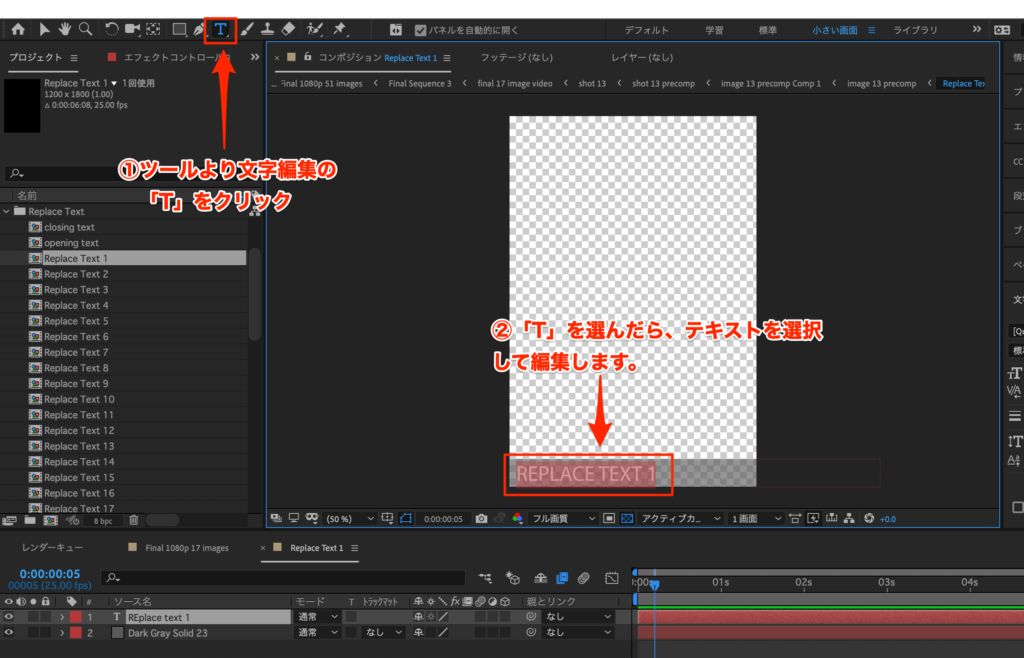
入力したテキストが動画に反映しているかの確認
文字編集を確認をします。
今回は「51 images comps」→「Flnal 1080p 51 images」ファイルを ダブルクリックします。
「51 images comps」などの説明はこちら(ブログ中段ぐらいに記載しています)

タイムラインを最初に戻します。
タイムラインの矢印の位置に戻します。
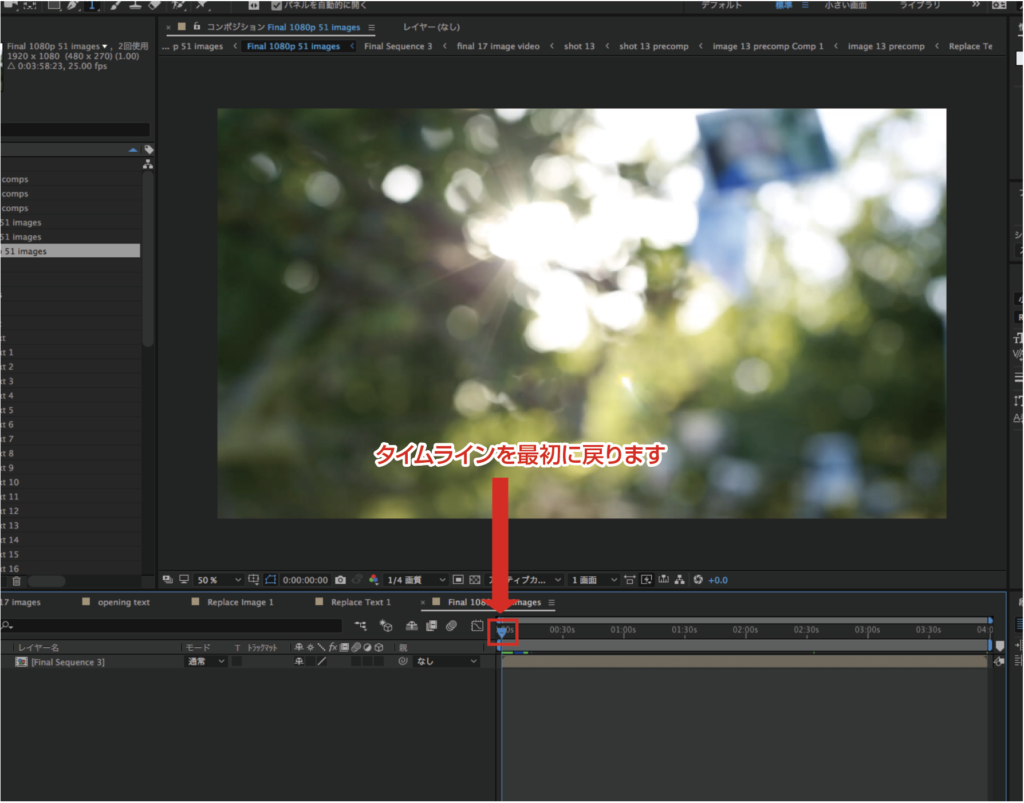
再生プレビューをスムーズにする為、
画質を「1/4画質」を 選択します。
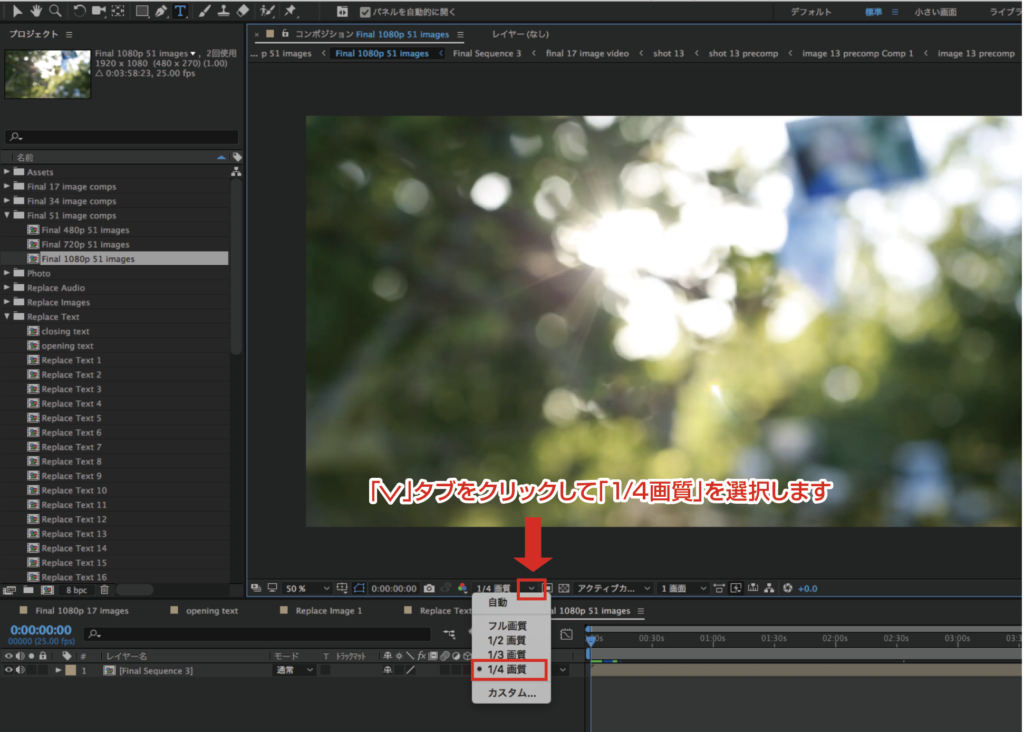
プレビューの再生ボタン「▶︎」をクリックします。
プレビューのウィンドの表示がない場合は、上段のバーから「ウィンドウ」→「プレビュー」で表示されます
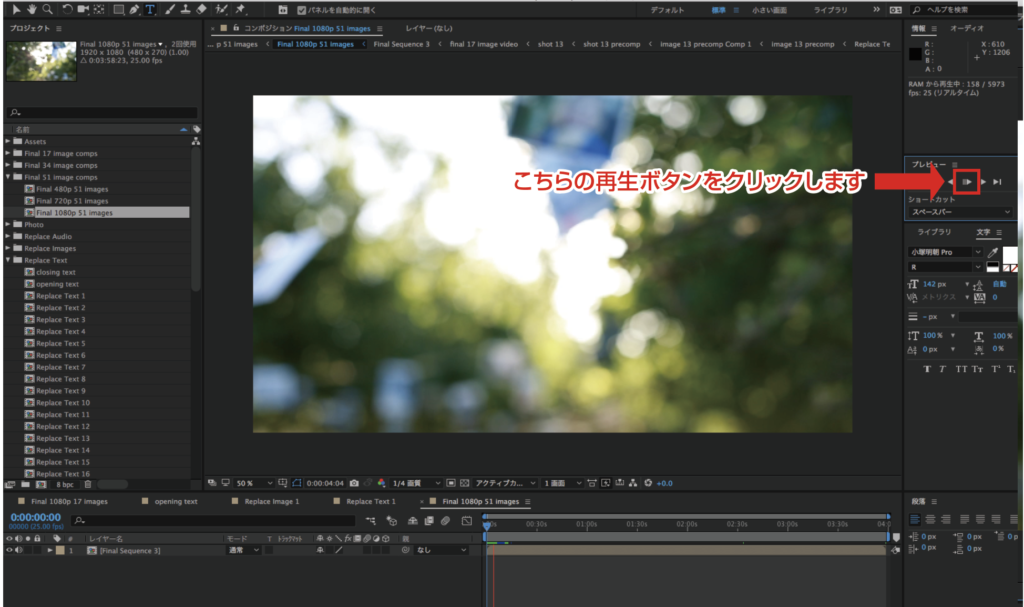
すると動画が再生され編集したものを確認することができます。
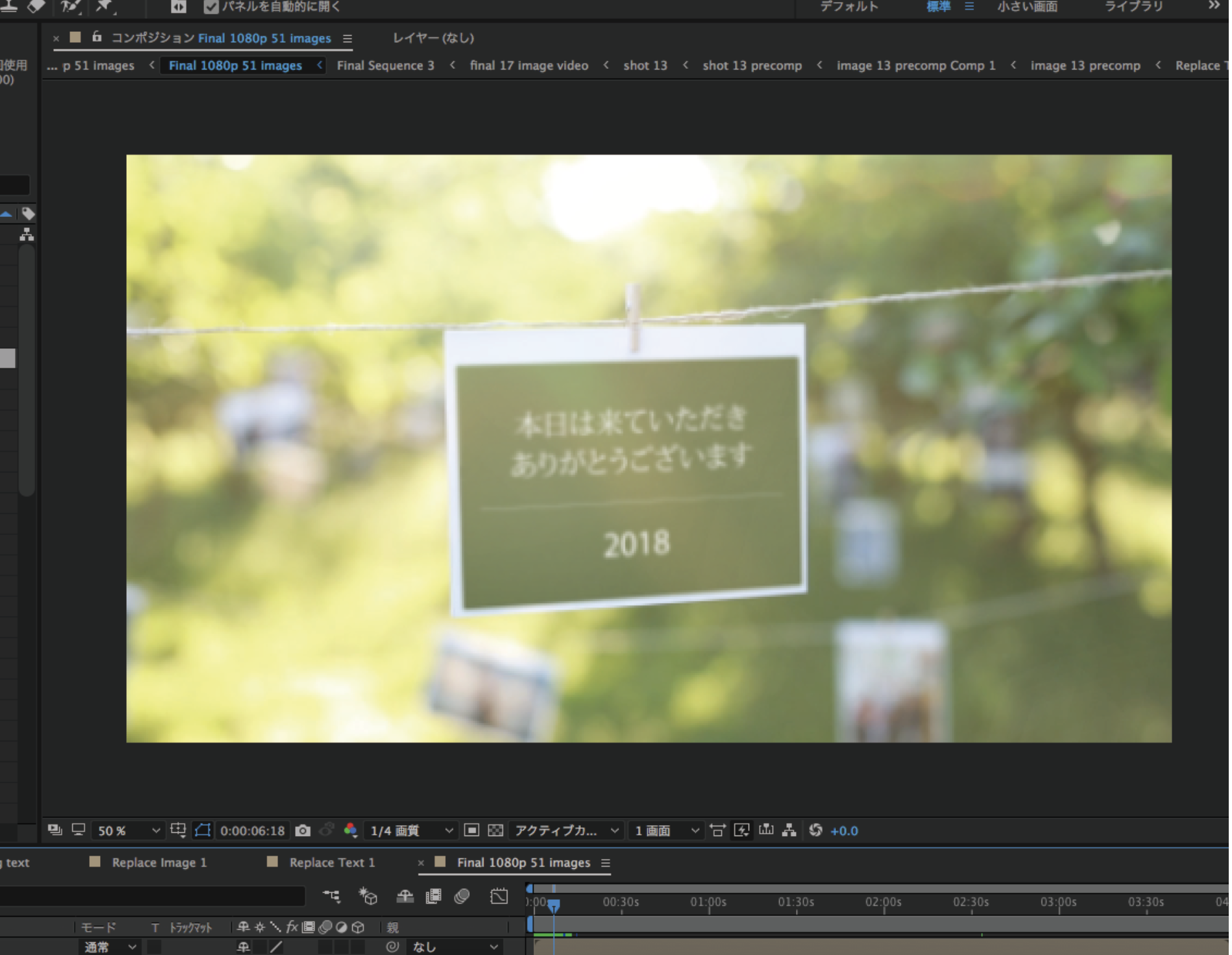
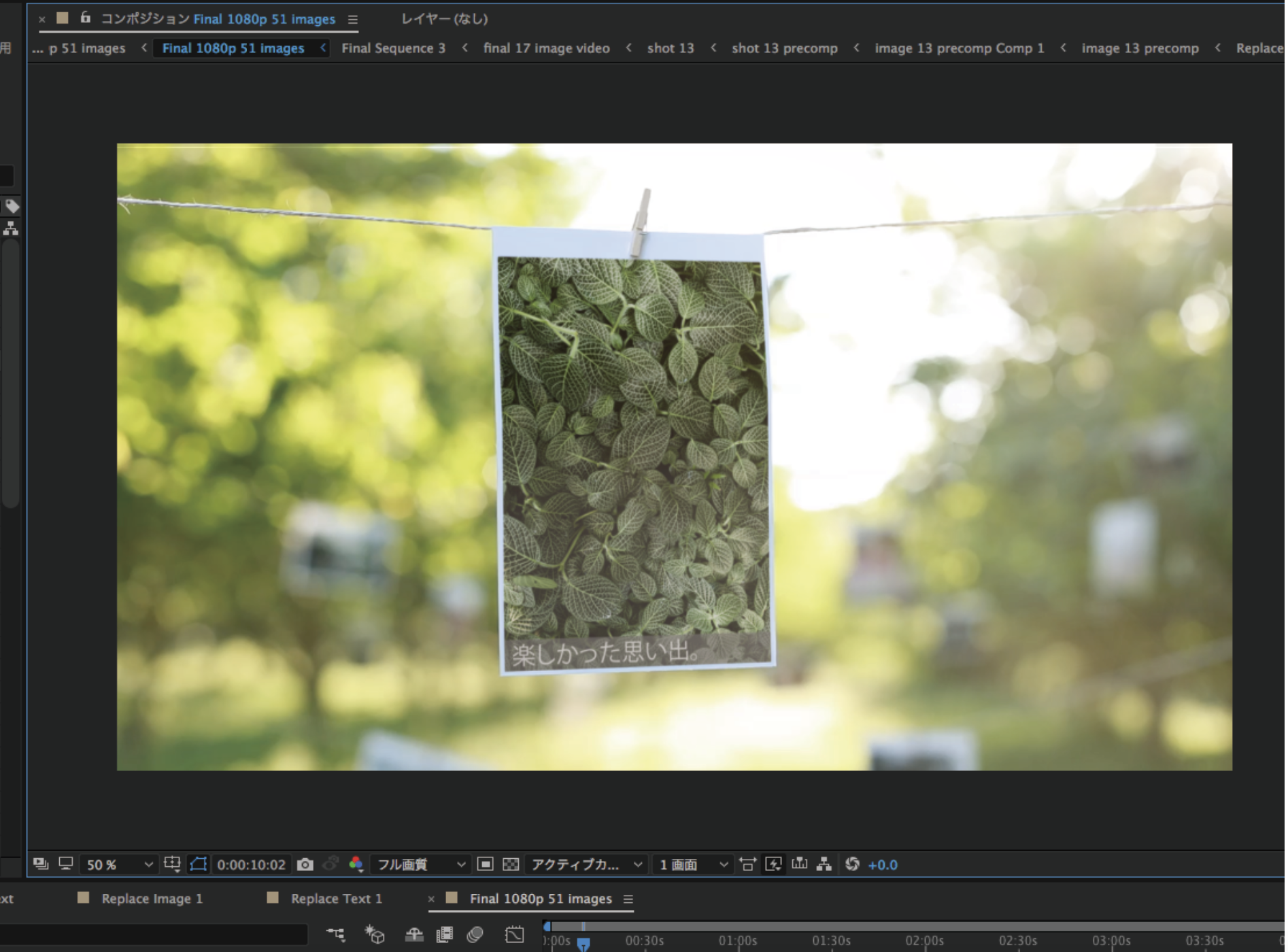
これでテキストの設定方法は以上になります。
自分が編集したものが動くとちょっとテンション上がりますよね!
それではではでは〜〜
●現在「ココナラ」結婚式ムービーを販売中!15000円〜
詳しくは下記URLをクリック!
https://coconala.com/services/2282711?a8=v4ucY4bPL-Tr.-zUgsZc.yRBrP0dfaAy3sZRt0yoz075T3uA6XuUZXQ1TXZ1846PL-p5Q5uTE-CAiwHxxs00000012624009
●今なら特別に本サイトで申し込みの場合、1万円にて承ります!
下記メールアドレスにて「結婚式動画制作依頼」とタイトルにつけてご連絡ください!
info@e-space.site
※制作内容の内容はこちらを参照ください。
-
前の記事

デザイナーが結婚式ムービー頼まれ自作〜アフターエフェクトの使い方(作り方2 曲を入れる)〜 2021.04.17
-
次の記事

デザイナーが結婚式ムービー頼まれ自作〜アフターエフェクトの使い方(作り方4動画データ書き出し編)〜 2021.05.01
