【無料】Burn使い方Macでプレイヤー再生出来るDVDを焼く方法を丁寧に説明

【無料】Burn使い方Macでプレイヤー再生出来るDVDを焼く方法を丁寧に説明
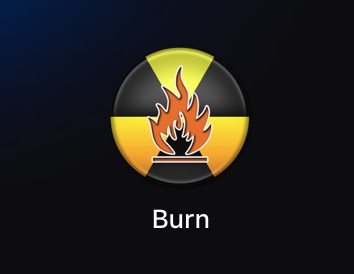
【2021年更新】
MacでDVDを焼く方法として無料アプリ「Burn」をインストールと、
ネットの記事をよく目にしますが、
「インストールできない!」「なぜっ!?」って
こんなこと有りませんでしたか?
私も散々ネットで調べて苦労しました。。。
が、わかればとってもなんてことはありませんでした。。
今回は、その方法を初心者の方にもわかりやすく
丁寧にご紹介します!
Macに「Burn」をインストールして
DVDを焼きたい方は必見です。
準備するもの
●PC(mac)
●DVDドライブ
Macに、DVDドライブが付いていない方は外付けのドライブを買う必要が有ります。
●DVD-R
DVDプライヤーで再生させるためには、
「ビデオ用」「録画用」と記載のものを購入しましょう!
※DVDディスクには種類があります。適切なものを選ばないと焼けないのでご注意をしてください。
●DVD-RとDVD-RWの違い
一回焼いたらもう焼き直したり追加したりできないのがRです。
何度も繰り返し焼いたりできるのがRW。
使い方は様々かと思うので、用途に応じて使い分けしましょう。
●データ用とビデオ用の違い
コンビニのパッケージなどに書かれているから要注意です。
「データ用」というのは、「記録用」とも言います。
つまり、PowerPointやらワードなんかのファイルデータを入れて、
PCで再生する使い方です。
動画ファイルも、データファイルとして焼くことになります。
つまり、PCでは使えるけど、
DVDプレーヤーみたいなものでは使えません。
逆に「ビデオ用」はファイルデータを焼くことはできません。
DVDプレーヤーに入れて、テレビで視聴用になります。
「録画用」などの言い方も有ります。
まずは「Burn」をインストールします
5. 下記リンクからMacでDVDを焼く無料アプリ
「Burn」をダウンロードします。
↓↓↓↓↓↓↓↓↓↓↓↓↓↓↓↓↓
https://sourceforge.net/projects/burn-osx/files/Burn/2.5.1/burn251.zip/download
![]()
6. URLをクリックすると下記サイトに移行します。
カウントが「0」になるとダウンロードが開始します。
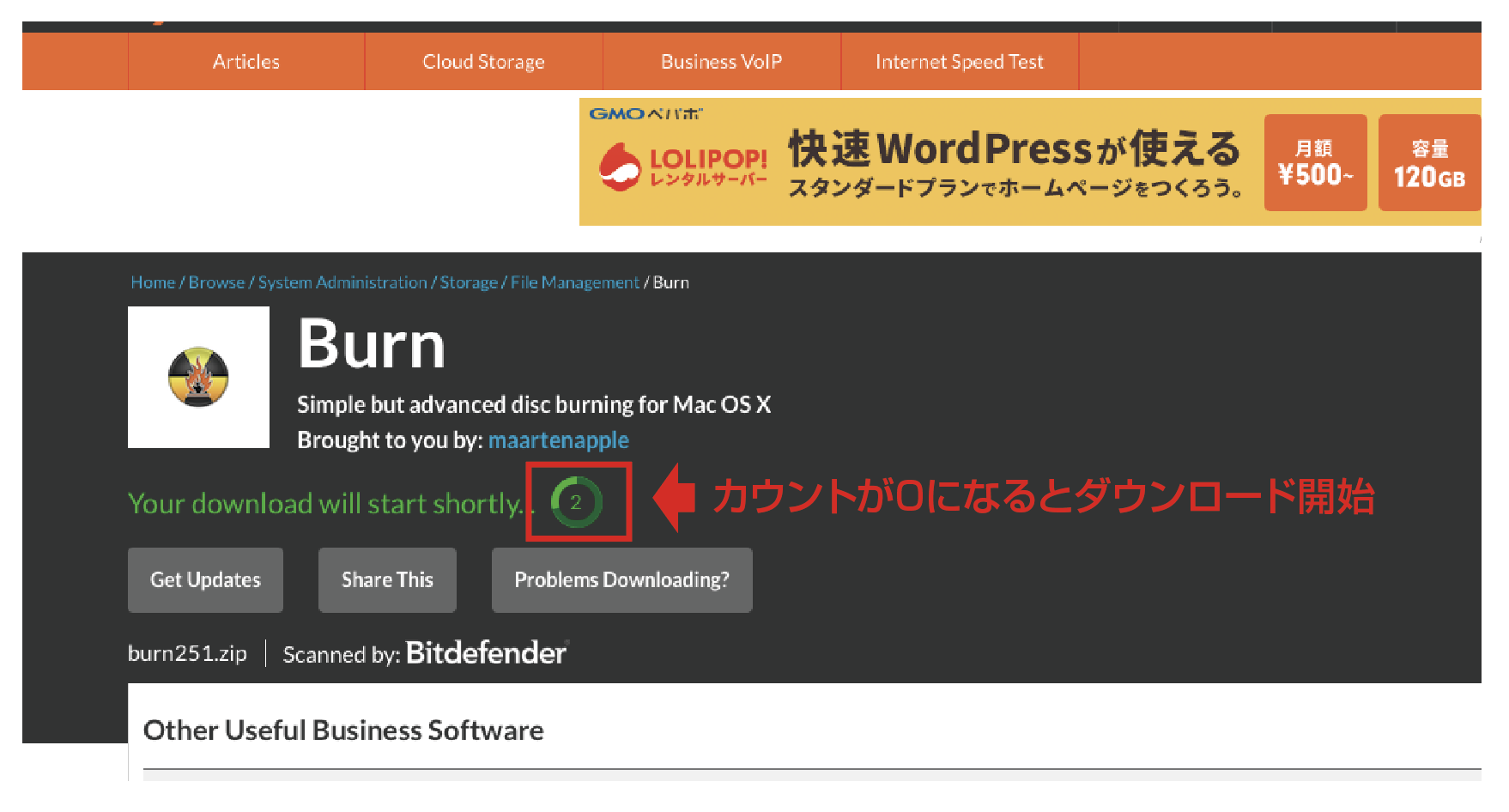
![]()
7. ダウンロードが開始されると途中で
メールアドレスを入力する画面に切り替わります。
お持ちのメールアドレス(gmailなどフリーアドレスでも可)を
入力するとダウンロードが完了します。
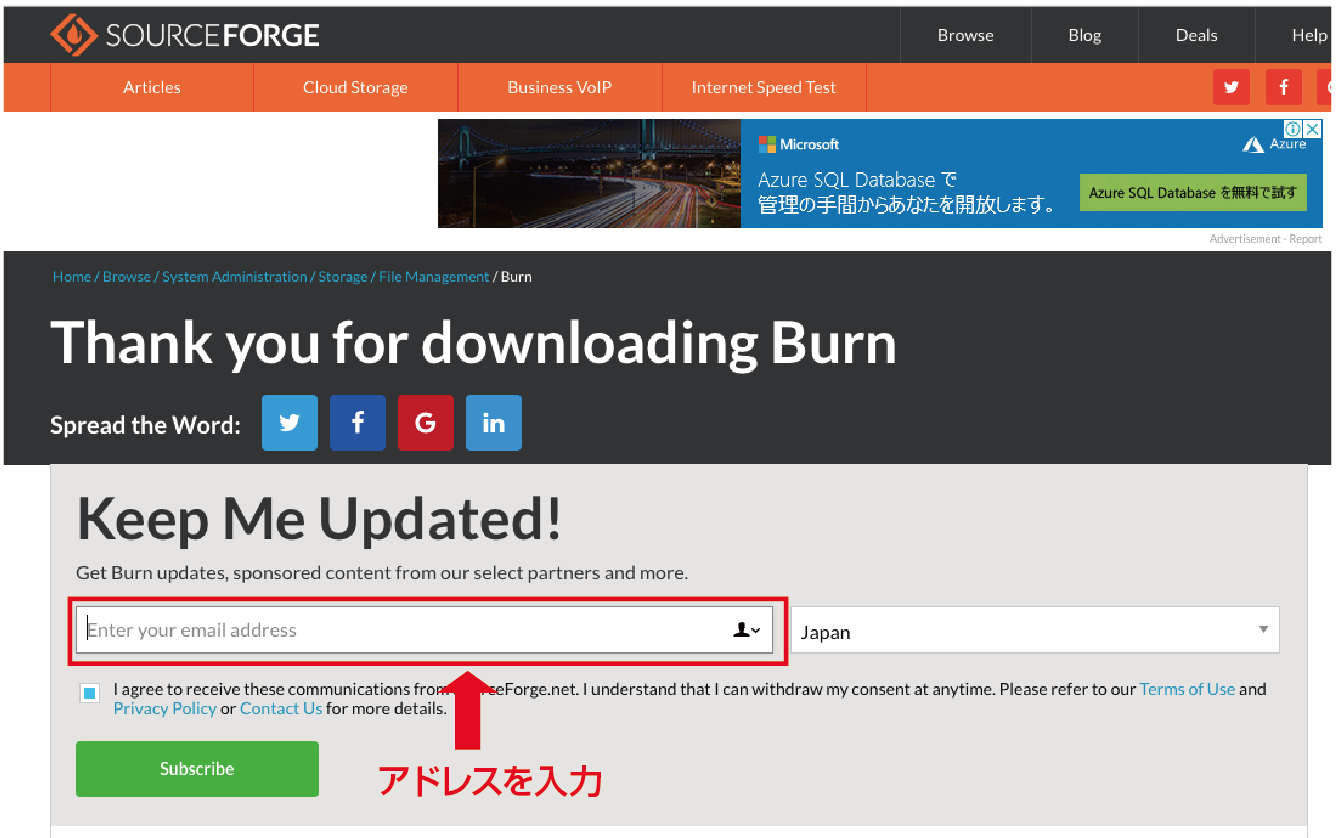
![]()
「Burn」の解凍方法
ダウンロードしたBurnのフォルダは
zip形式で圧縮されています。
右クリックして表示されるメニューから
「アーカイブユーティリティ」を選択して
解凍を行いましょう。
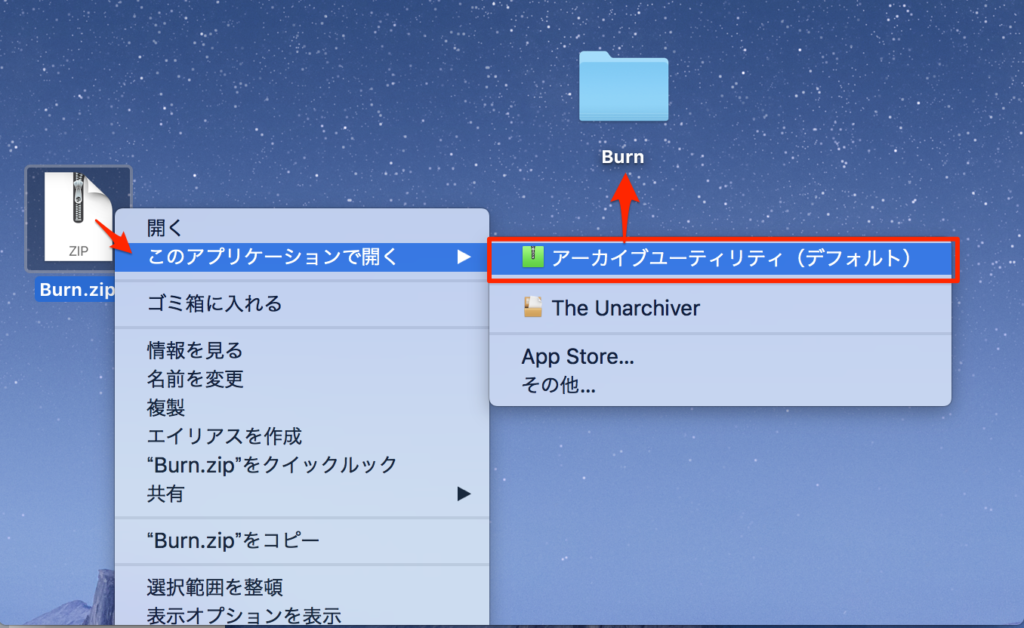
![]()
フォルダ内のBurnをダブルクリックして起動
Burnアプリをダブルクリックして起動できます。
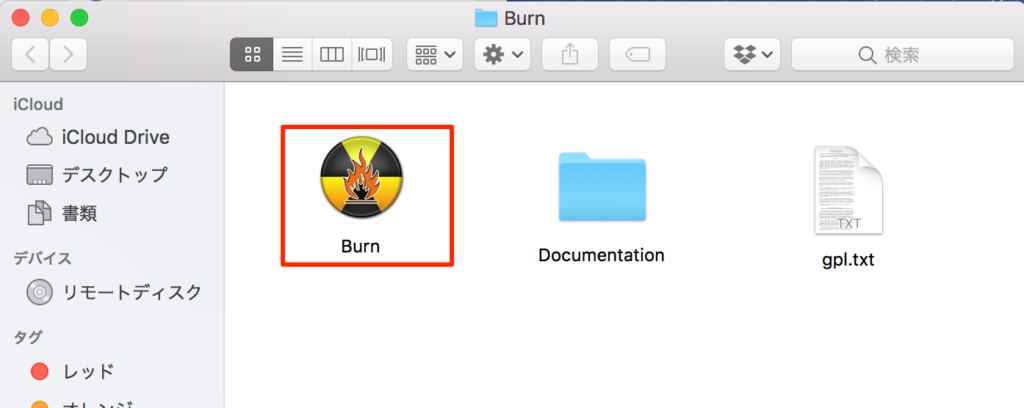
ダブルクリックして起動しない場合の方へ
macの設定がで起動できる人と、
「Burnは、開発元が未確認のため開けません」
という以下のようなエラーが表示される方とに分かれます。
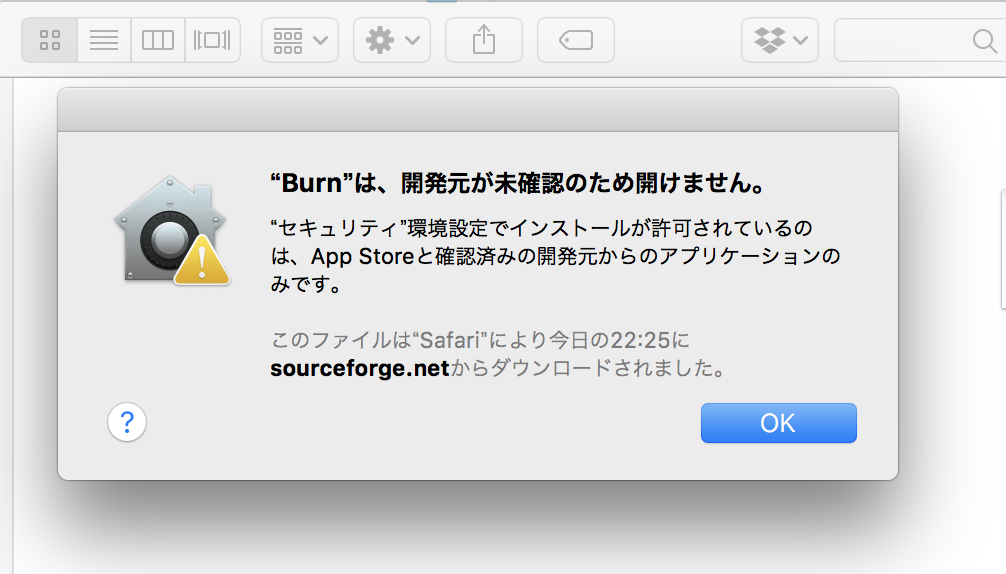
そんな場合、、、
[Control + クリック]か
[右クリック] を押してから [開く]を押します。
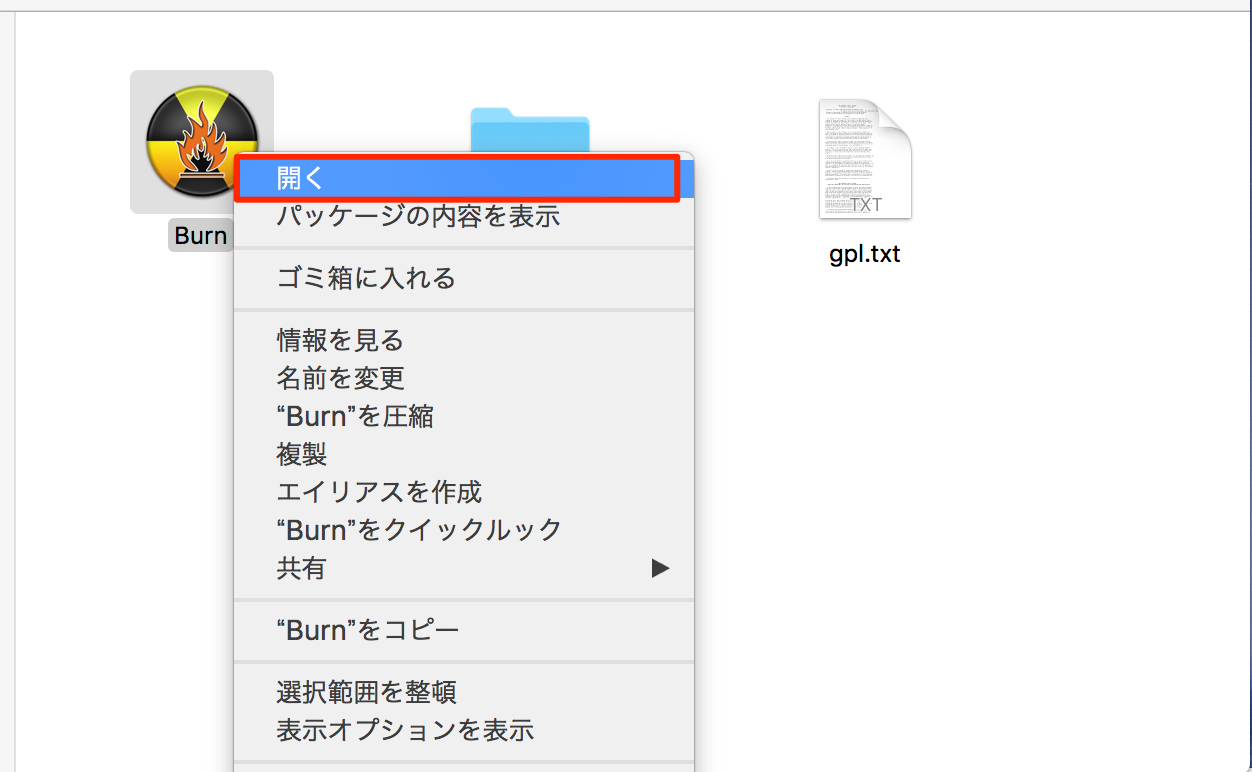
するとポップアップが変わりますので、
「開く」をクリックすることで
インストールが出来ます。
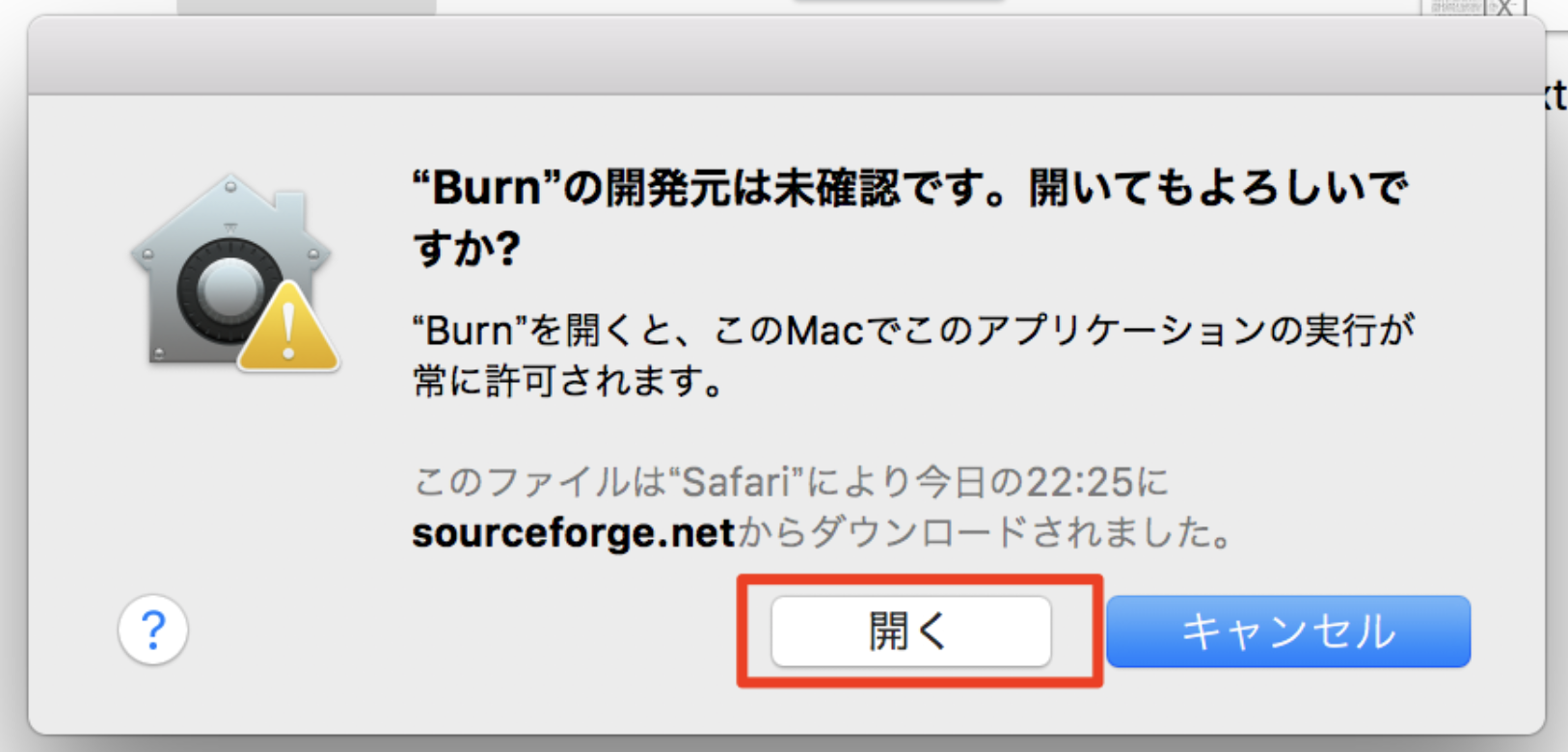
「Burn」の使い方の説明
8. ダウンロードした「Burn」を立ち上げます。
立ち上げたら上のバーの「Burn」から環境設定を開きます。
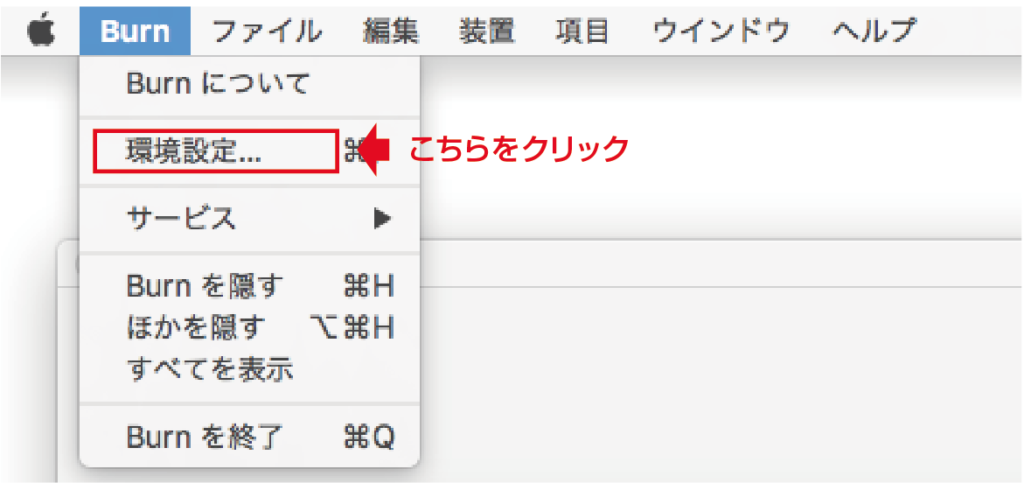
![]()
9. 下記ウィンドウが立ち上がります。
一般タブから「NTSC」を選択します。
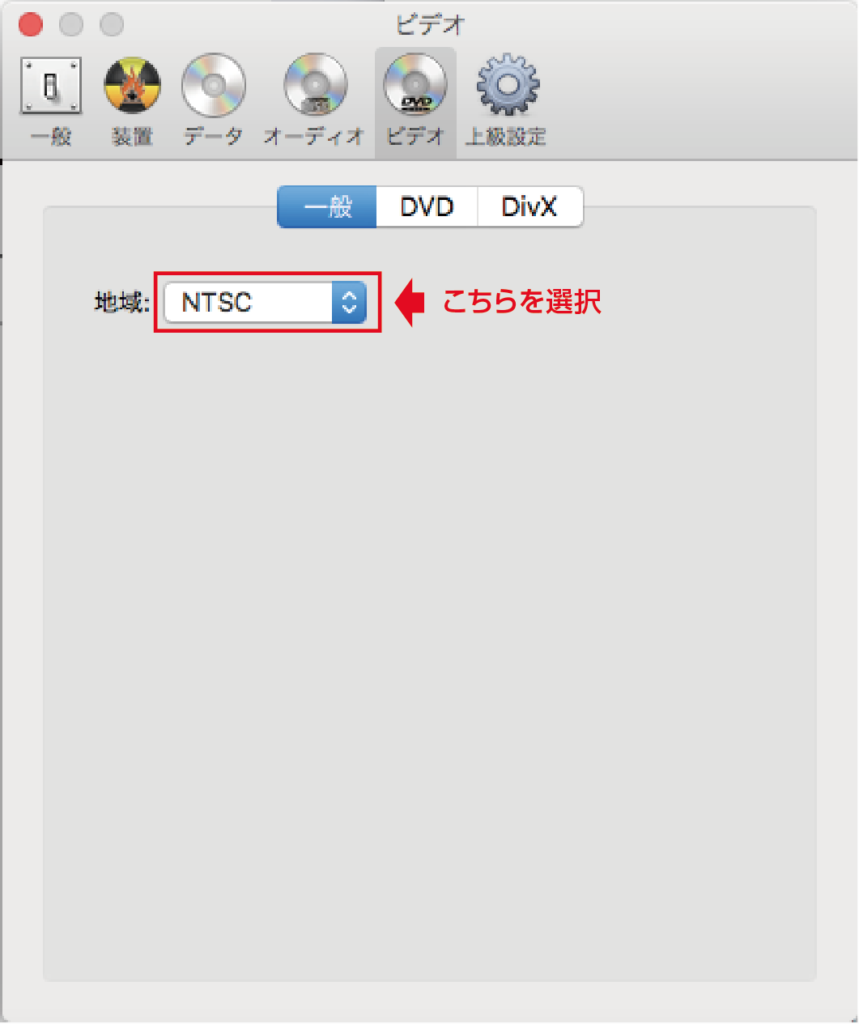
![]()
10. DVDタブを選択し、お好みのものを選択します。
今回は下記のような設定にしました。
設定後、右上の「×」ボタンを押してホームへ戻ります。
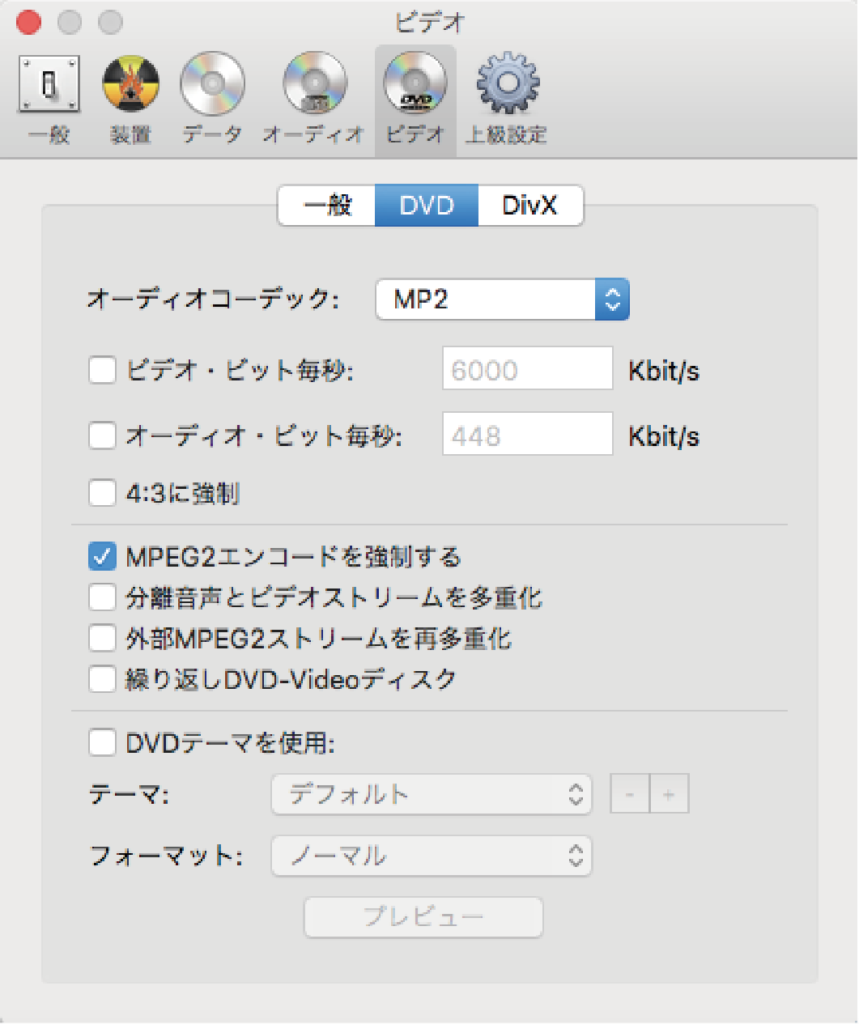
![]()
11. 下記ホーム画面に戻り、
こちらに焼きたい映像ファイルを
ドラッグアンドドロップで放り込みます。
又は、左下の「+」からも追加できます。
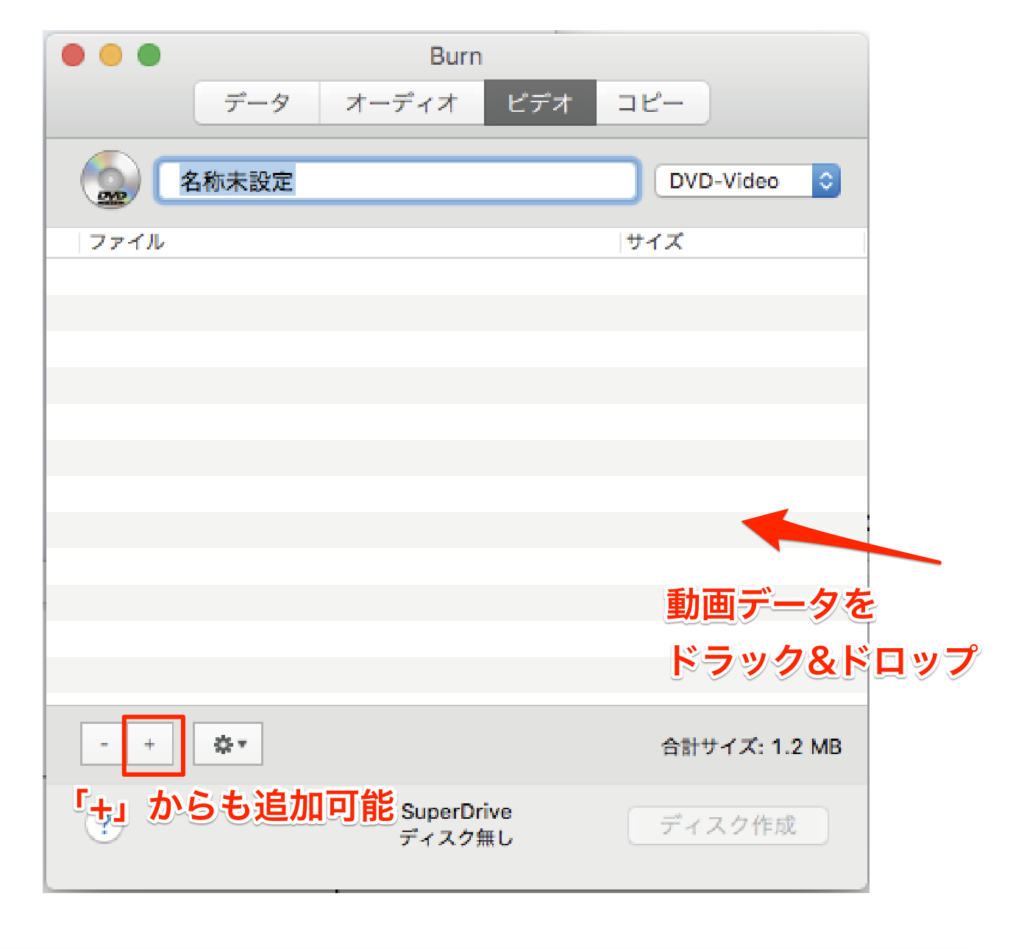
豆知識
Mac純正動画編集アプリ「imovie」などで動画ファイルを書き出すと
「.mov」形式になっていますが、「Burn」に「.mov」ファイルを追加しようとすると、
アラートとともにデータ変換を自動てやってくれます。
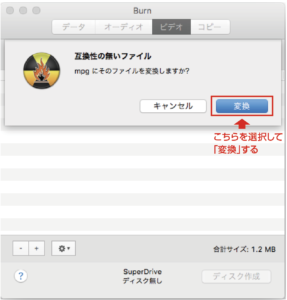
![]()
12. 変換したファイルの保存先を指定します。
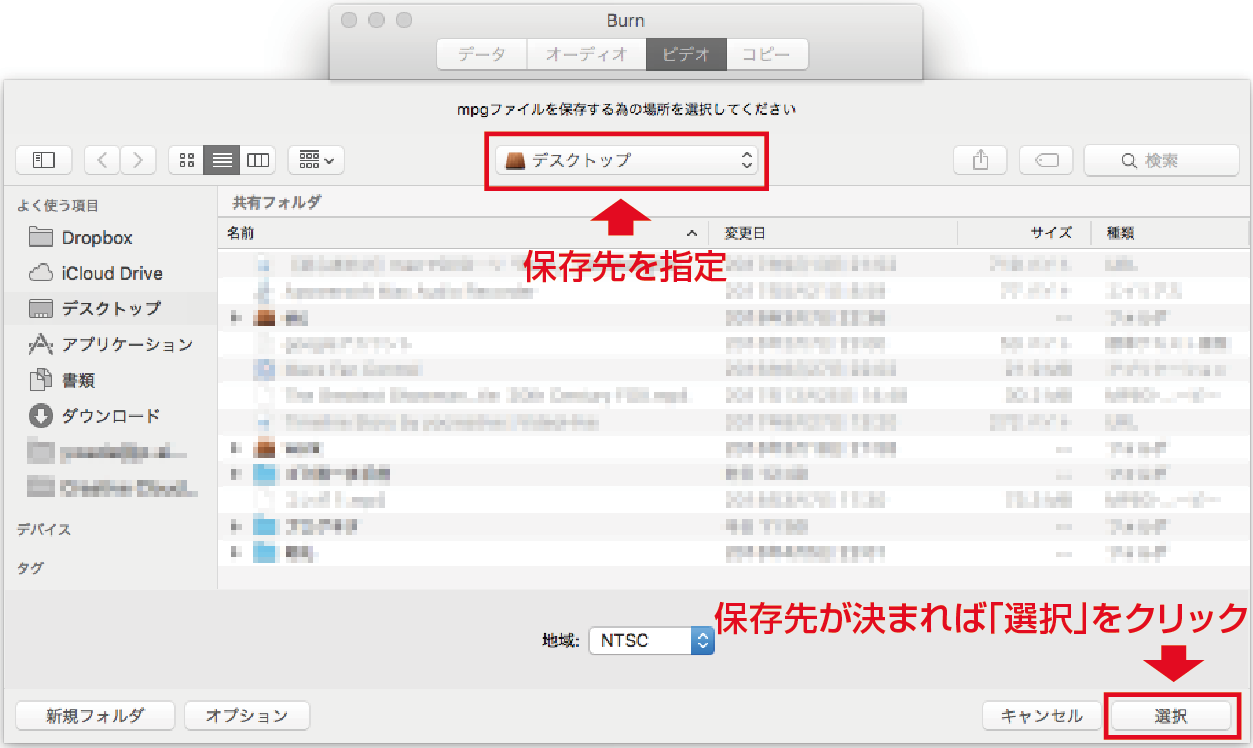
![]()
13. 自動変換が完了するまで待ちます。
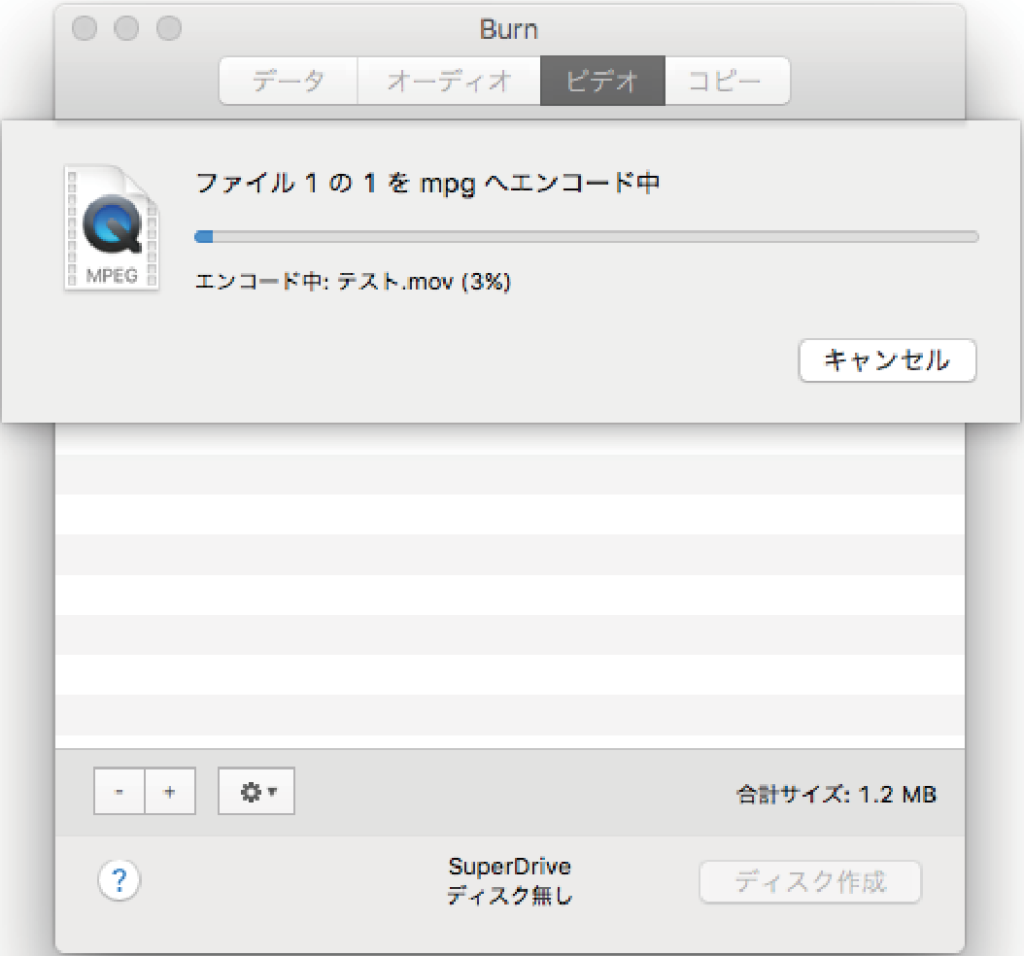
![]()
14. 変換が完了すると下記のような状態になります。
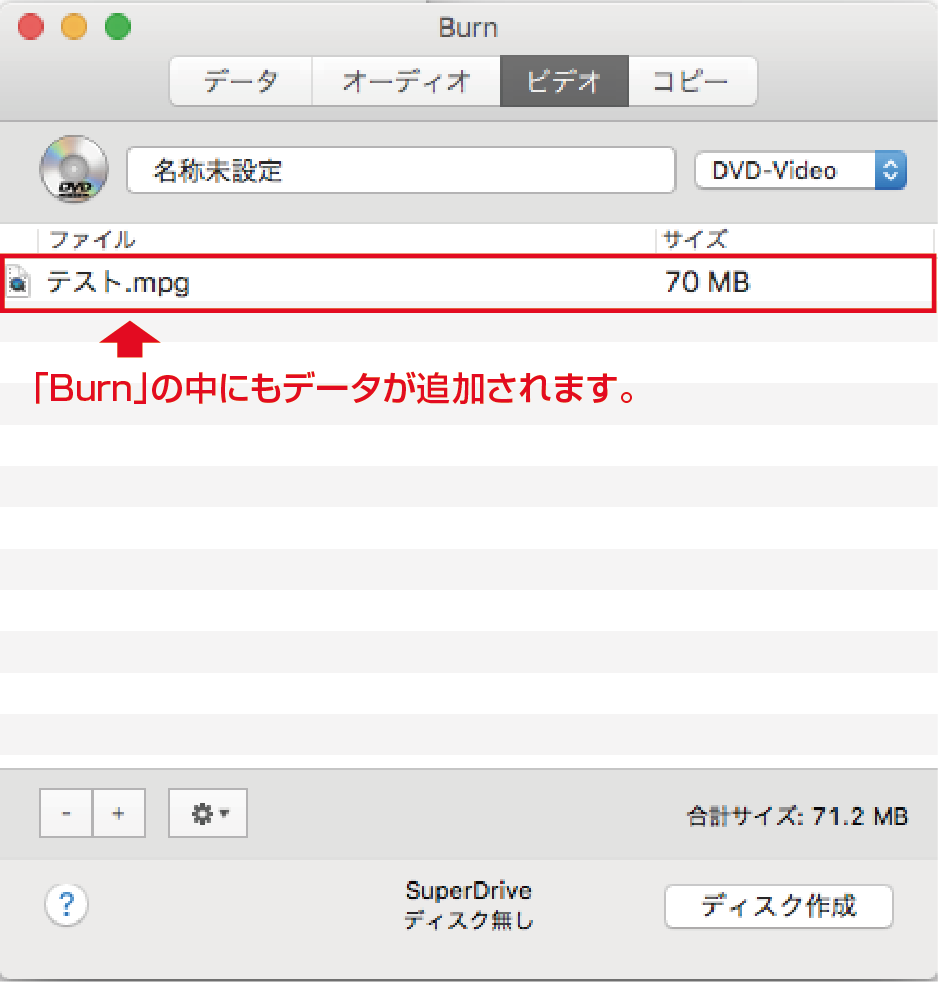
![]()
15. DVDをドライブに挿入し、「ディスク作成」を選択します。
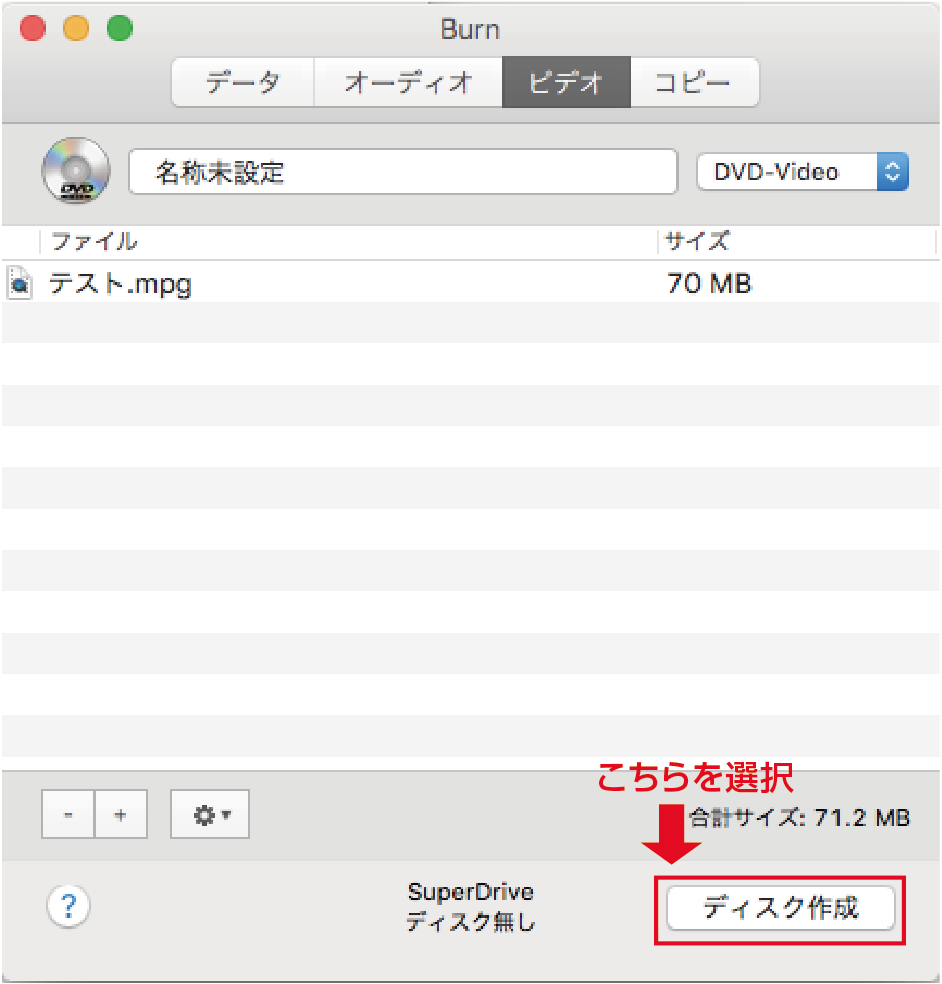
![]()
17. 最後に速度などお好みのものを選択し、
「ディスク作成」を選択します。
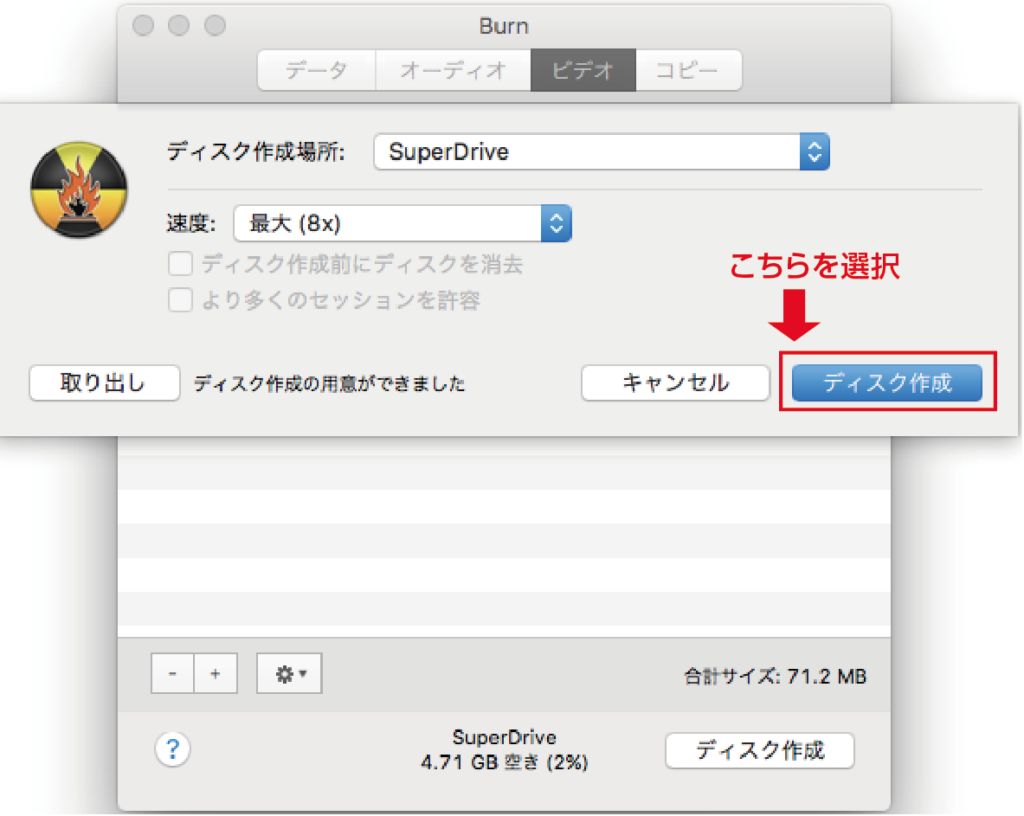
![]()
完了するとドライブからDVDが出てきますので、
それで終了となります。
たまにやすいDVDを買ってきて焼くとうまく焼けず、
何枚もDVDをボツにしてしまう場合があります。。。
根気よく頑張りましょ〜〜
ではでは。。。
●現在「ココナラ」結婚式ムービーを販売中!15000円〜
詳しくは下記URLをクリック!
https://coconala.com/services/2282711?a8=v4ucY4bPL-Tr.-zUgsZc.yRBrP0dfaAy3sZRt0yoz075T3uA6XuUZXQ1TXZ1846PL-p5Q5uTE-CAiwHxxs00000012624009
●今なら特別に本サイトで申し込みの場合、1万円にて承ります!
下記メールアドレスにて「結婚式動画制作依頼」とタイトルにつけてご連絡ください!
info@e-space.site
※制作内容の内容はこちらを参照ください。
-
前の記事
記事がありません
-
次の記事

デザイナーが結婚式ムービー頼まれ自作〜オススメ素材サイトテンプレート紹介〜 2018.06.17
